Wix Hotels by HotelRunner: criar e gerenciar planos tarifários
5 min
Neste artigo
- Criar planos tarifários
- Atribuir planos tarifários a um tipo de quarto
- Editar planos tarifários
- Excluir planos tarifários
Os planos tarifários (Rate plans) permitem que você ofereça aos seus hóspedes opções como pensão completa ou cancelamento gratuito para um quarto. Você pode criar diferentes planos tarifários e aplicá-los a diferentes tipos de quartos. Crie e gerencie todos os seus planos de tarifas na seção Property Setup (Configuração da propriedade) do painel de controle do seu site.
Importante:
- Este artigo se refere à versão mais recente do Wix Hotels by HotelRunner. Estamos no processo de lançar o Wix Hotels by HotelRunner, mas ele ainda não está disponível para todos. Inscreva-se para obter mais informações sobre o Wix Hotels by HotelRunner e participe da versão beta (em inglês).
- Para obter informações sobre a versão anterior do Wix Hotels, clique aqui.
Criar planos tarifários
Crie planos tarifários diferentes para oferecer a cada hóspede a melhor experiência possível de acordo com o seu orçamento. Você pode oferecer diferentes planos tarifários com base nos canais de vendas e mercados em que eles estão disponíveis.
Você também pode oferecer mais flexibilidade aos hóspedes quando eles reservam opções de plano de refeições e cancelamento. Vá para Property Setup (Configuração da propriedade) no painel de controle do seu site para começar.
Para criar planos tarifários:
- Vá para Rate Plans no painel de controle do seu site.
- Clique em Create rate plan (Criar plano tarifário).
- Em Name, insira o nome do plano tarifário.
Dica: recomendamos que você evite mencionar o tipo de quarto no nome do plano tarifário. - Selecione o plano de refeições relevante em Meal plan dropdown, por exemplo, Full Board (pensão completa).
- Em Code, insira o código para o plano de refeições. Esse código exclusivo é usado para integrar suas informações ao sistema de gerenciamento de propriedades.
- No dropdown Cancellation policy, escolha sua política de cancelamento.
- No dropdown Sellable markets, escolha os países onde você oferece o plano tarifário. Por exemplo, você pode oferecer o plano tarifário apenas para hóspedes que se encontram na América do Norte.
- Escolha quando esse plano está disponível em Date Settings (Configurações da data):
- All year round (Ano inteiro): escolha essa opção para planos tarifários que não mudam de acordo com a temporada.
- Select date range (Selecione o período): escolha essa opção para planos tarifários sazonais. Essa é uma ótima maneira de incentivar reservas fora de temporada com planos tarifários mais baratos ou mais flexíveis
- Insira as datas de início e término relevantes para o plano tarifário.
- (Opcional) Ative a alavanca Link to a rate plan (Vincular a plano tarifário) para vincular esse plano a outro.
- Clique na alavanca Show the rate plan on your site (Mostrar plano tarifário no seu site):
- Ativada: os hóspedes podem ver esse plano tarifário no seu site.
- Desativada: o plano tarifário não aparece no seu site, mas aparece para agências de viagens online.
- Clique em Adicionar.
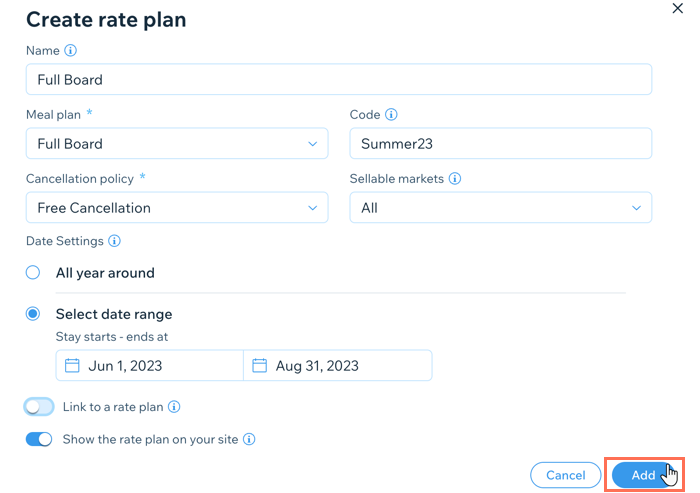
Atribuir planos tarifários a um tipo de quarto
Com seu plano tarifário criado, você pode atribuí-lo a vários tipos de quartos. Essa é uma ótima maneira de oferecer aos seus hóspedes mais opções e mais valor quando eles forem reservar seu quarto.
Para atribuir um plano tarifário a um tipo de quarto:
- Vá para Rate Plans no painel de controle do seu site.
- Clique em + Assign a room type (+ Atribuir tipo de quarto) no plano tarifário relevante.
- Escolha o quarto relevante no dropdown Kind of room (Tipo de quarto).
- Clique em Assign a room type (Atribuir um tipo de quarto).
- Insira o Nome que você deseja que apareça ao lado do tipo de quarto quando os hóspedes forem reservar.
- Insira o código para a combinação de tipo de quarto e plano tarifário.
- Em Base Price (per night) insira o preço base (por noite) para a combinação de plano tarifário e tipo de quarto.
- Escolha a quantos hóspedes o preço base se aplica no dropdown Set base price for what occupancy?
- Ajuste o preço usando as opções disponíveis em Set pricing for different occupancy. Você pode aumentar ou diminuir o preço com um valor fixo ou percentual, quando apropriado.
- Clique em Assign a room type (Atribuir um tipo de quarto).
Observação:
Se você definir um preço base diferente para uma combinação de plano tarifário e tipo de quarto, isso não afetará o preço base do tipo de quarto por si só. Para alterar o preço base de um tipo de quarto, vá para Bulk Updates (Atualizações em massa) ou Inventory Calendar (Calendário de estoque) no painel de controle do seu site.
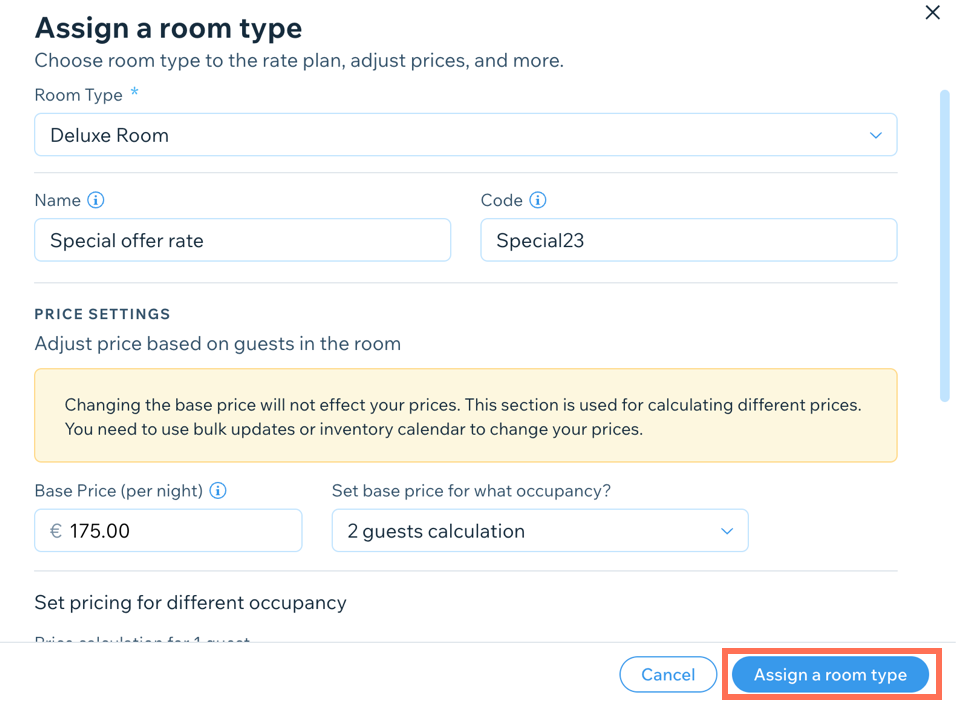
Editar planos tarifários
Você pode atualizar qualquer um dos seus planos tarifários quando quiser. Isso é útil se você precisar ajustar seus preços ou suas políticas.
Para editar seus planos tarifários:
- Vá para Rate Plans no painel de controle do seu site.
- Passe o mouse sobre o campo relevante e clique em Edit (Editar).
- Atualize as informações relevantes, incluindo o nome, código, preço base e ocupação do preço base.
- Clique em Save (Salvar).

Observação:
Para que as alterações no plano tarifário entrem em vigor no seu site online, você também precisa atualizar o preço base usando atualizações em massa ou o calendário do inventário.
Excluir planos tarifários
Você pode excluir planos tarifários antigos ou não utilizados a qualquer momento em Property Setup (Configuração da propriedade) no painel de controle do seu site. Isso faz com que fique mais fácil acompanhar suas últimas ofertas ao longo do ano.
Observação:
Depois de excluir um plano tarifário, você não pode desfazer a ação e precisa criar um novo plano do zero.
Para excluir um plano tarifário:
- Vá para Rate Plans no painel de controle do seu site.
- Passe o mouse sobre o plano relevante e clique no ícone Mais ações
 .
. - Clique em Delete (Excluir).
- Clique em Delete (Excluir) novamente para confirmar.



