Wix Hotels by HotelRunner: adicionar e configurar seu hotel
10 min
Neste artigo
- Etapa 1 | Adicione o Wix Hotels by HotelRunner
- Etapa 2 | Configure a página Reservar um quarto no seu editor
- Etapa 3 | Crie seus quartos
- Etapa 4 | Adicione as informações do seu negócio
- Etapa 5 | Configure seus métodos de pagamento
- Perguntas frequentes
O Wix Hotels by HotelRunner é o nosso novo e aprimorado sistema de gestão hoteleira. Comece adicionando o aplicativo e configurando a página que seus convidados usam para reservar sua estadia. Em seguida, crie os tipos de quarto que deseja oferecer, adicione as informações do seu negócio e conecte pelo menos um método de pagamento.
Importante:
- Este artigo se refere à versão mais recente do Wix Hotels by HotelRunner.
- No momento, o Wix Hotels by HotelRunner está disponível em inglês, francês, português, espanhol, turco, italiano, holandês, japonês e alemão.
- Certifique-se de que você leu os requisitos legais para os recursos do Wix antes de adicionar o Wix Hotels.
- Para obter informações sobre a versão anterior do Wix Hotels, clique aqui.
Etapa 1 | Adicione o Wix Hotels by HotelRunner
Comece adicionando o Wix Hotels by HotelRunner ao seu site através do App Market.
Editor Wix
Editor do Wix Studio
- Vá para o seu editor.
- Clique em Wix App Market
 no lado esquerdo do editor.
no lado esquerdo do editor. - Procure pelo app Wix Hotels na barra de busca.
- Clique em Adicionar ao site abaixo de Wix Hotels by HotelRunner.
- Clique em Aceitar e adicionar.
- Clique em Ir para o Editor.
- Clique em Salvar no canto superior direito.
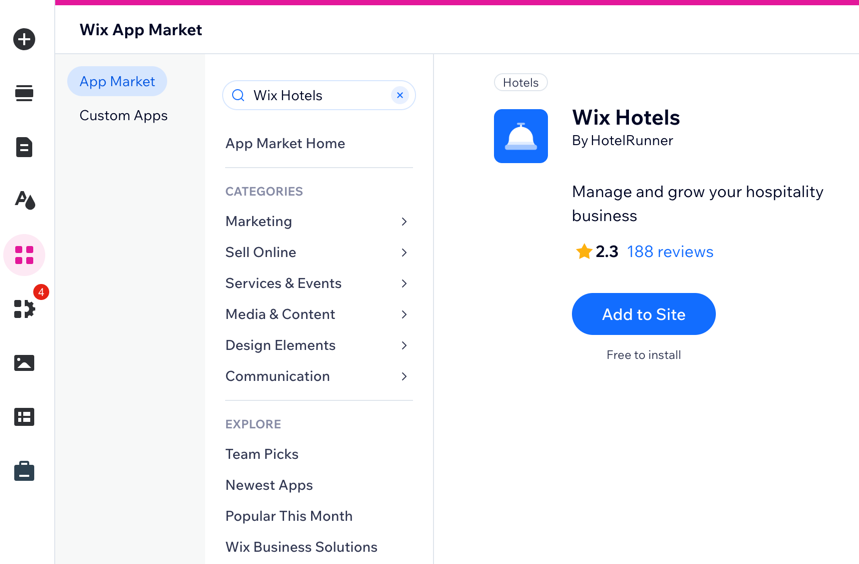
Etapa 2 | Configure a página Reservar um quarto no seu editor
Agora você está dentro do seu editor, em uma página recém-criada chamada Book a room (Reservar um quarto). Essa é a página onde seus convidados veem os diferentes quartos que você oferece, incluindo todas as tarifas e características. Personalize a forma como você exibe as informações, ajuste o texto e ajuste o design para que combine com a sua marca.
Editor Wix
Editor do Wix Studio
- Clique no elemento Booking Page no seu editor.
- Clique em Configurações.
- Escolha o que você deseja personalizar:
- Display (Exibição): escolha onde exibir o resumo da reserva e se você quer mostrar ícones para as características de cada quarto.
- Text (Texto): edite o texto que você exibe em toda a página, incluindo a barra de busca, o resumo da reserva e os anúncios dos quartos.
- Design: personalize o design geral da página, a barra de busca, o resumo da reserva e as listas dos quartos usando as opções disponíveis.
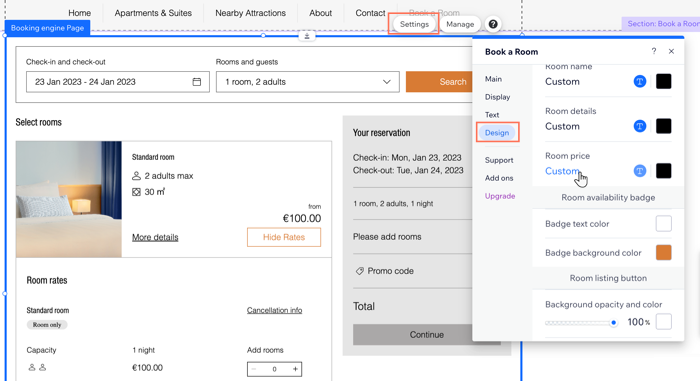
Etapa 3 | Crie seus quartos
Com a página Reservar um quarto configurada, agora você pode começar a adicionar seus tipos de quarto. Você pode criar e editar os diferentes quartos que você oferece usando a aba Room types (Tipos de quartos) no painel de controle do seu site.
Dica:
Repita as etapas abaixo para criar mais tipos de quarto.
Para adicionar um tipo de quarto:
- Clique no elemento Booking Page no seu editor.
- Clique em Manage (Gerenciar).
- Insira o Property Name (Nome da propriedade) e selecione o Property Type (Tipo de propriedade) no dropdown.
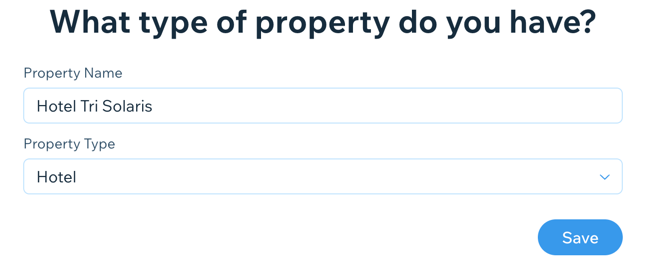
- Clique em Salvar.
- Clique na aba Tipos de quarto à esquerda.
- Clique em + Criar tipo de quarto.
- Selecione o tipo de quarto relevante no dropdown e clique em Próximo.
- Insira as informações do seu quarto:
- Nome de exibição: insira o nome do quarto que seus clientes veem quando pesquisam quartos disponíveis no seu site.
- Capacidade de adultos: insira o número de adultos que o quarto pode acomodar.
- Capacidade total: insira o número total de pessoas que o quarto pode acomodar, incluindo crianças.
- Número de quartos: insira quantos quartos desse tipo de quarto sua propriedade oferece.
Observação: o número aqui se refere ao número de um tipo de quarto específico que você oferece. Portanto, se você alugar um apartamento ou vila, um hotel para cachorros ou uma suíte de luxo, o número de quartos é o número total do tipo de quarto relevante. - Conta de receita: escolha Accommodation (Acomodação) no dropdown (você pode atualizar isso mais tarde, se necessário).
- Clique em Próximo.
- Insira as informações do seu preço base:
- Preço base: recomendamos que você insira o valor correspondente à sua tarifa mais alta.
- Definir preço base para qual ocupação?: escolha o número relevante de hóspedes aos quais seu preço base se aplica no menu dropdown. As opções que você vê dependem das informações inseridas nas etapas acima.
- Diferentes ocupações: defina o preço usando as opções disponíveis:
- Porcentagem: clique no ícone Porcentagem
 . Escolha se o preço aumenta ou diminui o valor percentual.
. Escolha se o preço aumenta ou diminui o valor percentual. - Valor fixo: clique no ícone Valor fixo
 . Escolha se o preço aumenta ou diminui no valor fixo.
. Escolha se o preço aumenta ou diminui no valor fixo.
- Porcentagem: clique no ícone Porcentagem
- Clique em Próximo.
- Clique na caixa de seleção ao lado das amenidades que você oferece nesse tipo de quarto (por exemplo: tipos de cama, características do quarto, eletrodomésticos, etc). Em seguida, clique em Próximo.
- Clique no ícone Adicionar foto
 para fazer upload de fotos desse quarto.
para fazer upload de fotos desse quarto. - Clique em Concluir configuração.
- Selecione a disponibilidade do quarto:
- Começar a vender este quarto: escolha as datas em que esse quarto está disponível para reservar.
- Não começar a vender este quarto: escolha essa opção para ocultar esse quarto dos hóspedes até que esteja pronto.
- Quando estiver tudo pronto, clique em Save (Salvar) na parte superior.

Dica:
Certifique-se de ter incluído todas as informações necessárias para que seus convidados reservem imediatamente. Verifique a pontuação do conteúdo do seu quarto na seção Resumo à direita.
Etapa 4 | Adicione as informações do seu negócio
Após criar seus quartos, insira informações comerciais importantes e informações de contato da sua propriedade. Essas informações são visíveis para os convidados em todo o seu site.
Importante:
Você recebe notificações no endereço de email fornecido na seção Informações do negócio. Certifique-se de incluir o endereço de email correto para manter uma comunicação e gestão do cliente otimizadas.
Para adicionar as informações do seu negócio:
- Vá para Informações do negócio no painel de controle do seu site.
- Insira as informações do seu negócio em Perfil:
- Insira ou atualize o Nome do seu hotel.
- Insira ou atualize sua Categoria.
- Clique no ícone Adicionar
 ou no botão Adicione um logo para fazer upload do logo da sua empresa.
ou no botão Adicione um logo para fazer upload do logo da sua empresa. - Insira uma descrição.
- Insira seu local em Informações de local e contato:
- Insira seu endereço comercial.
- Adicione uma descrição do endereço.
- Adicione um nome de local. Seu endereço comercial aparece como seu local por padrão.
- Insira suas Informações de contato (endereço de email, número de telefone e/ou fax)
- Clique em Salvar na parte superior.
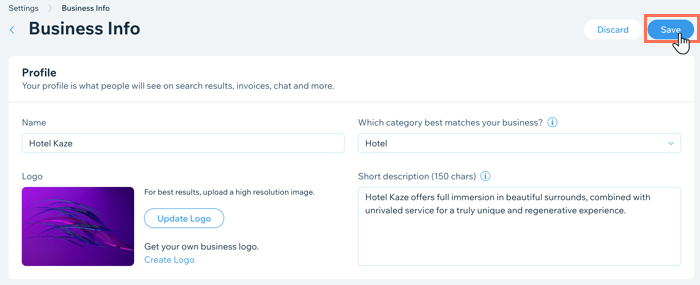
Etapa 5 | Configure seus métodos de pagamento
Depois de criar seus quartos e preencher as informações do seu negócio, defina a forma como você aceita pagamentos. Você pode adicionar um ou mais métodos de pagamento para os hóspedes usarem quando reservarem quartos e pagarem pelos extras.
Importante:
Faça upgrade do seu site para um plano Premium para negócios para que você possa começar a aceitar agendamentos.
Para configurar seus métodos de pagamento:
- Vá para Aceitar pagamentos no painel de controle do seu site.
Dica: verifique a localização da sua empresa no canto superior direito. Se estiver incorreta, clique em Alterar para editar. - Selecione os métodos de pagamento que deseja usar ou clique em Ver mais opções de pagamento.
- Clique em Concluir configuração/Conectar ao lado dos seus métodos de pagamento para concluir o processo.
Qual é o próximo passo?
Conclua a configuração do seu hotel e site:
- Vá para o seu editor para fazer o design do restante das páginas do seu site.
- Use o painel de controle do seu site para adicionar mais informações sobre sua propriedade, aba Property Setup (Configuração da propriedade), e gerenciar as reservas, aba Property Management (Gerenciamento da propriedade).
Perguntas frequentes
Clique nas perguntas abaixo para saber mais:
Se eu usei a versão anterior do Wix Hotels, posso transferir minhas reservas existentes?
Quais idiomas estão disponíveis no Wix Hotels by HotelRunner?
Posso gerenciar o Wix Hotels by HotelRunner pelo app Wix?
Quantos canais externos posso adicionar no gestor de canais?
Onde eu atualizo meus preços e disponibilidade de quartos?




