Wix Groups: criar automações para um grupo
4 min de leitura
Economize tempo criando automações para seu grupo. Cada automação começa com um gatilho que leva a uma ação. Por exemplo, quando um membro cria um post, você pode atribuir a ele um selo exclusivo de membro.
Explore uma variedade de gatilhos disponíveis ao configurar automações para atender às necessidades de cada grupo. Envie uma notificação quando um membro do grupo é adicionado, paga por um grupo ou sai de um grupo.
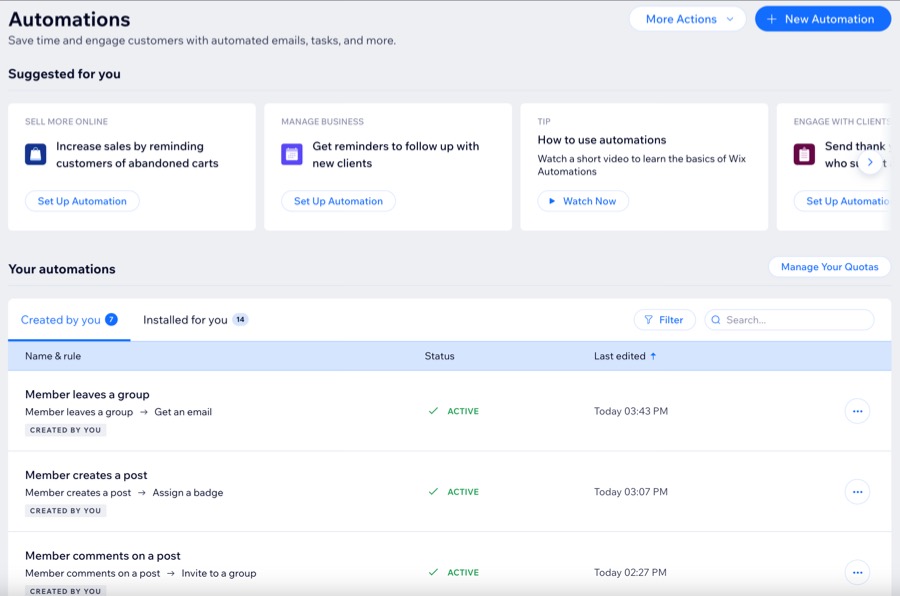
Etapa 1 | Adicione uma nova automação
O painel de controle do seu site exibe todas as automações que você cria. Certifique-se de dar um nome exclusivo a cada item para facilitar a organização e o acompanhamento.
Para adicionar uma nova automação:
- Vá para Automações no painel de controle do seu site.
- Clique em + Nova automação ou clique em uma automação existente para editá-la.
- Clique em + Criar do zero.
- Clique no título para dar um nome à sua automação.
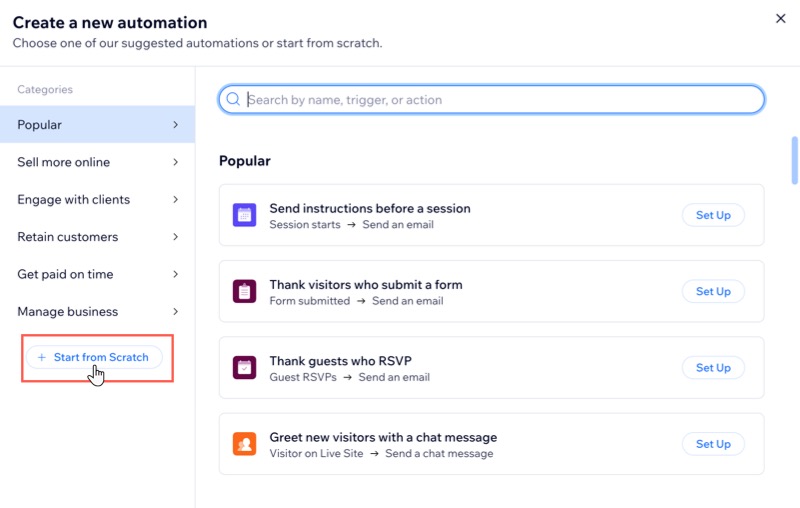
Dica:
Convide pessoas para participar de um grupo ao criar uma nova automação. Por exemplo, quando um visitante está em uma determinada página do seu site, escolha uma ação que o convida para participar.
Etapa 2 | Escolha um gatilho
Escolha um entre diversos gatilhos disponíveis relacionados à atividade de um membro do grupo. Isso inicia uma resposta automática e ativa a automação.
Para escolher um gatilho:
- Selecione Wix Groups na seção Gatilho.
- Marque a caixa de seleção relevante em Selecione um gatilho e escolha um gatilho para sua automação.
- Clique no dropdown Frequência e selecione quantas vezes o mesmo contato pode acionar essa automação:
- Sem limite (acionar sempre): sua ação ocorrerá toda vez que for acionada por um visitante.
- 1 vez por contato: sua ação ocorrerá apenas uma vez por contato.
- 1 vez por contato a cada 24 horas: sua ação ocorrerá apenas uma vez por contato em qualquer período de 24 horas.

Etapa 3 | (Opcional) Adicione um atraso
Escolha quando a ação deve ocorrer. Você pode executar a ação imediatamente após o gatilho ou definir um atraso para enviá-la.
Por exemplo, se seu gatilho for "Membro sai de um grupo" e sua ação for "Enviar email", talvez você queira que o email seja enviado após um certo período de tempo.
Para adicionar um atraso à sua automação:
- Clique em + Adicionar atraso.
- Clique no dropdown e selecione quando executar a ação (por exemplo: dias, horas e minutos).
Observação: se você não adicionar um atraso, a ação será executada assim que o gatilho ocorrer.

Etapa 4 | (Opcional) Adicione uma condição
Após selecionar um gatilho, você pode adicionar uma condição para configurar fluxos de automação complexos.
Por exemplo, com múltiplos grupos, envie um cupom para membros que pagaram por um grupo específico. Defina seu gatilho para "Membro paga por um grupo" e a ação para "Enviar cupom". Em seguida, adicione a condição com o nome exato do grupo para atingir esses membros, excluindo indivíduos de outros grupos.
Para adicionar uma condição:
- Clique em + Adicionar condição.
- Clique no dropdown Selecionar critério e selecione os critérios que deseja usar para decidir se essa automação continua cada vez que é acionada.
- Clique no dropdown que aparece ao lado do dropdown de critérios para selecionar seu operador (por exemplo: "é", "não é").
- Clique no dropdown ou na caixa de texto que aparece ao lado do dropdown do operador para concluir sua condição.
Observação: a declaração lógica que você criou determinará se a automação continua. - (Opcional) Clique em + Adicionar critério para adicionar outras condições.
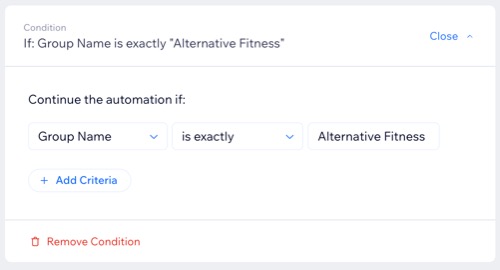
Dica:
Saiba mais sobre as práticas recomendadas para criar condições.
Etapa 5 | Escolha uma ação
Depois de escolher um gatilho, decida como você deseja responder a esse gatilho. Por exemplo, se o seu gatilho for "Membro paga por um grupo", você pode enviar um cupom para incentivá-lo a comprar um plano de membros para outro grupo.
Para escolher uma ação:
- Selecione a ação desejada na seção Ação.
- Escolha uma ação usando as opções disponíveis.
Dica: por exemplo, adicione uma automação de múltiplas etapas que dá as boas-vindas aos membros que se juntam ao seu grupo com uma mensagem de chat ou email. - (Opcional) Clique em + Adicionar uma ação para configurar uma automação de múltiplas etapas.
Dica: por exemplo, adicione uma automação de múltiplas etapas que envia um selo exclusivo de membro quando alguém publica ou comenta no grupo para motivar a interação. - Clique em Ativar.
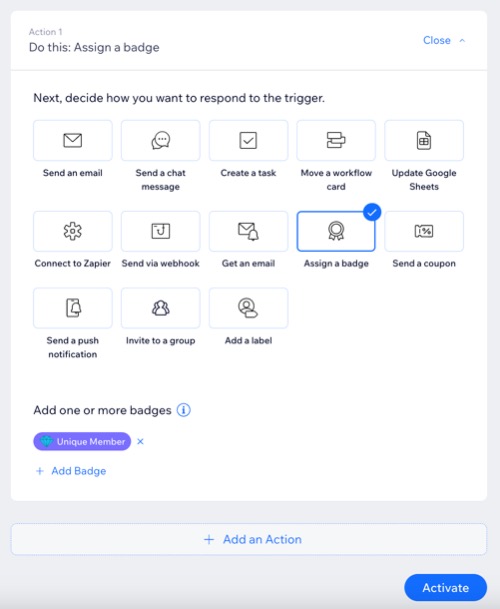
Esse artigo foi útil?
|