Wix Grupos: adicionar e configurar o Wix Grupos
4 min
Neste artigo
- Etapa 1 | Adicionar o Wix Grupos app ao seu site
- Etapa 2 | Crie seu primeiro grupo
- Etapa 3 | Faça o design das páginas do grupo
- Etapa 4 | Convide membros do grupo
- Perguntas frequentes
Os grupos são uma ótima maneira de se conectar com pessoas que compartilham os seus interesses. Você pode publicar atualizações, conversar com os membros e até pedir que outras pessoas ajudem a gerenciar o grupo. Você pode fazer com que seu grupo tenha uma aparência especial para atrair mais membros. Use um grupo pronto ou crie o seu próprio.
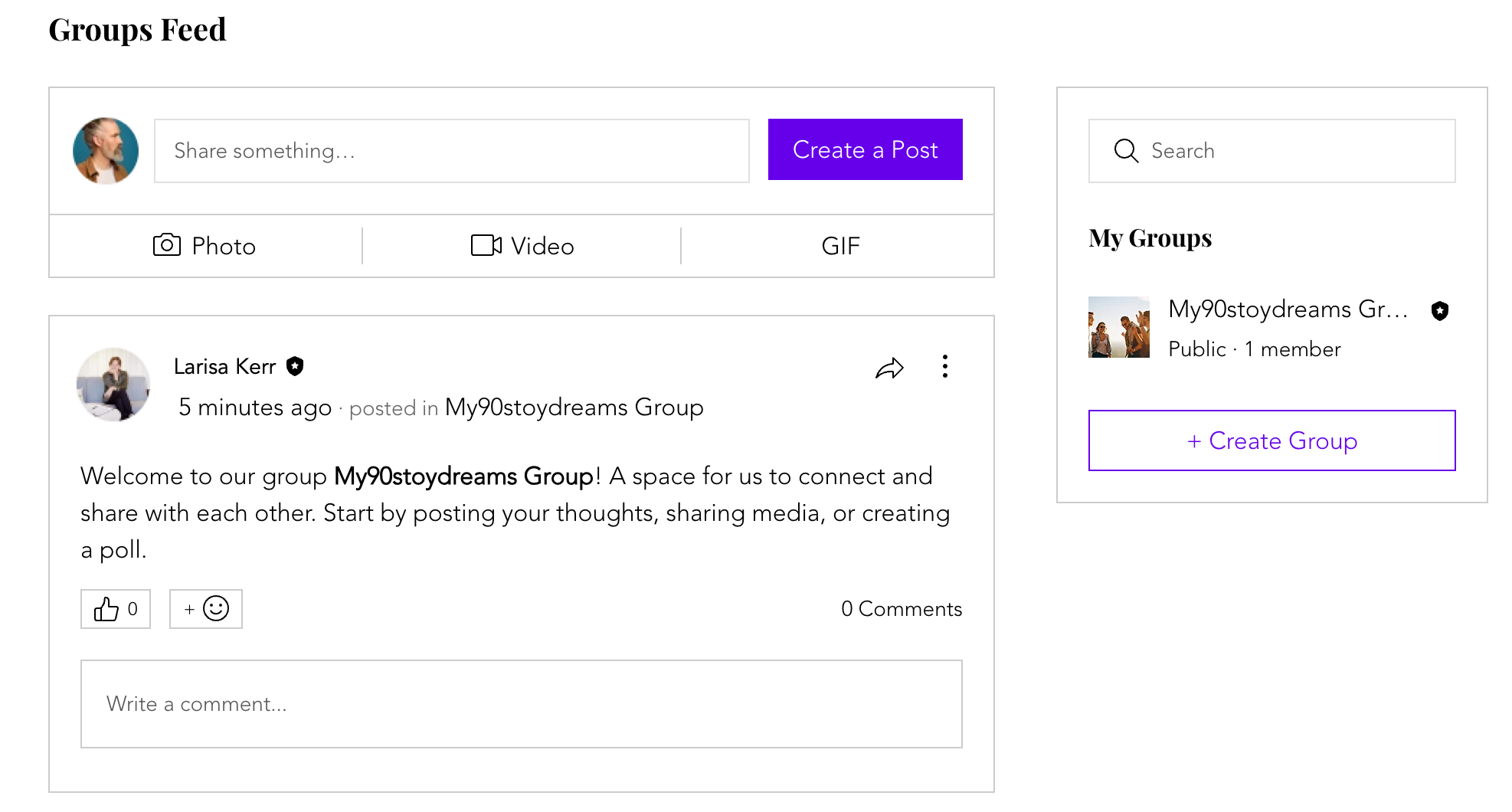
Etapa 1 | Adicionar o Wix Grupos app ao seu site
Comece adicionando o aplicativo Wix Grupos ao seu site através do Wix App Market. Você pode adicionar o Wix Grupos através do editor ou da aba Aplicativos no painel de controle do seu site.
Editor Wix
Editor do Wix Studio
Painel de controle
- Vá para o seu editor.
- Clique em Wix App Market
 no lado esquerdo do editor.
no lado esquerdo do editor. - Procure pelo aplicativo Wix Grupos na barra de busca.
- Clique em Adicionar ao site.
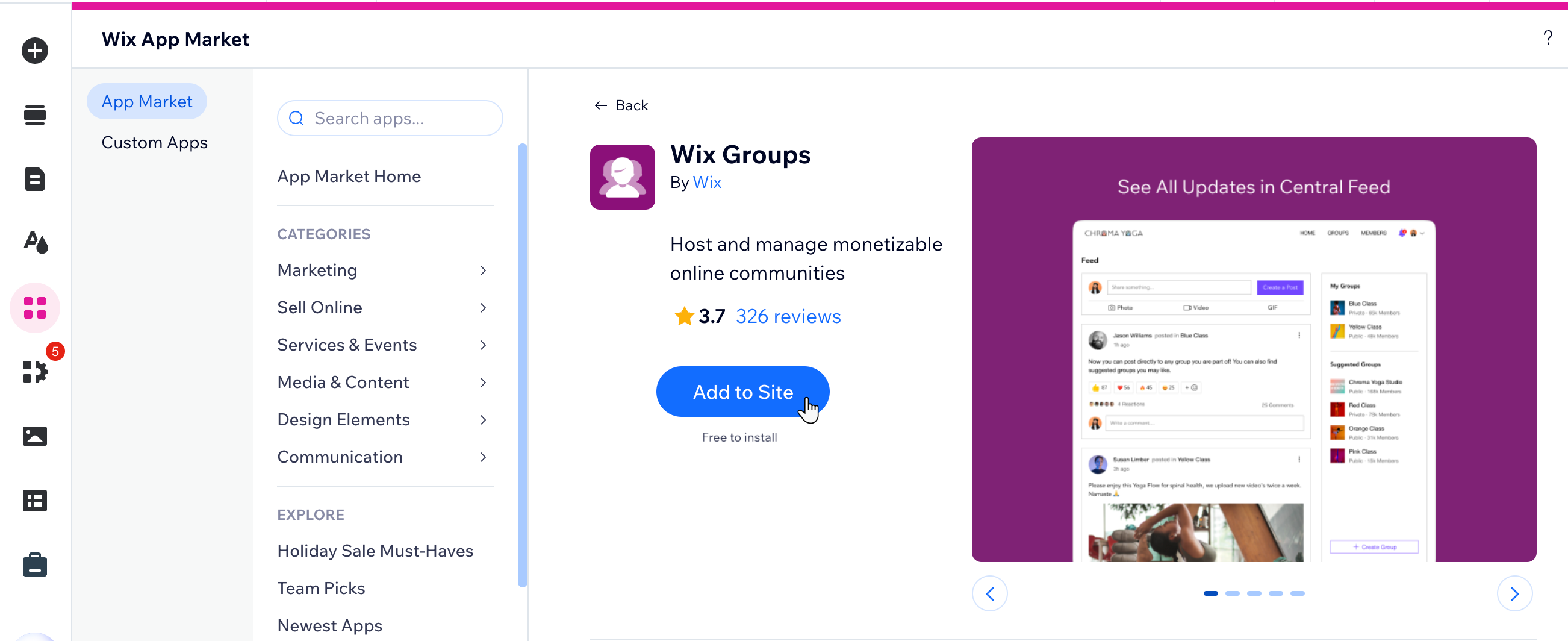
Etapa 2 | Crie seu primeiro grupo
Depois de adicionar o Wix Grupos ao seu site, você pode criar seu primeiro grupo. Você pode usar um template existente ou criar seu próprio grupo do zero. Depois, gerencie as configurações do seu grupo para atender ao objetivo e à visão que você tem para sua comunidade.
Etapa 3 | Faça o design das páginas do grupo
Depois de criar seu grupo, é hora de personalizar sua aparência. No editor, você pode escolher um layout e decidir quais informações e add-ons exibir nas páginas do seu grupo.
Etapa 4 | Convide membros do grupo
Seu grupo está pronto para ficar online? Agora você pode convidar pessoas para participar do seu grupo e se tornarem membros.
Perguntas frequentes
Clique nas perguntas abaixo para saber mais.
Posso impedir que membros de um grupo façam download de vídeos?
Como posso tornar um grupo privado para que apenas membros convidados possam acessá-lo?
Como faço a transição de um grupo gratuito para um grupo pago sem perder membros?
Posso limitar o acesso do grupo com base nas funções dos usuários, como compradores e afiliados?
Como posso gerenciar o acesso às páginas do grupo apenas para membros pagantes?
Há um limite de quantos grupos posso criar ou do tamanho que cada post pode ter?


