Wix Events: criar um evento de videoconferência com o Wix Live no app Wix
5 min
Neste artigo
- Etapa 1 | Adicione videoconferência ao seu evento
- Etapa 2 | Adicione um vídeo ao vivo ao seu site
- Etapa 3 | Prepare-se para o evento
- Etapa 4 | Comece o seu evento de videoconferência
- Perguntas frequentes
Importante:
A partir de março de 2024, a opção de se conectar ao Wix Live não estará mais disponível. Se você já criou eventos com o Wix Live, você pode continuar usando-o enquanto isso.
Conecte-se online com os convidados do seu evento, onde quer que estejam, usando a videoconferência do Wix Live.
Etapa 1 | Adicione videoconferência ao seu evento
Você pode adicionar uma videoconferência a um novo evento ou a um que você já criou, esteja ele salvo como rascunho ou publicado.
Dica:
Selecione Online como seu local se o seu evento ocorrer apenas virtualmente ou Local físico para criar um evento híbrido (presencial e online).
Para adicionar a videoconferência:
- Acesse seu site no app Wix.
- Toque em Gerenciar
 na parte inferior.
na parte inferior. - Toque em Eventos.
- Selecione uma opção:
- Crie um novo evento:
- Toque em Criar novo evento.
- Comece a criar um evento para Receber RSVP ou Vender ingressos.
- Role para baixo até a seção Videoconferência e toque em Configurar.
- Editar um evento existente:
- Selecione Eventos publicados ou Rascunho de eventos e toque no evento relevante.
- Toque na aba Gerenciar.
- Selecione Complementos.
- Toque em Adicionar ao evento em Videoconferência.
- Crie um novo evento:
- Toque em Continuar.
- Selecione o tipo de evento que você deseja configurar:
- Webinar: até 250 pessoas podem assistir, comentar e postar emoticons.
- Reunião: até 25 pessoas podem falar, compartilhar telas e muito mais.
- Toque em Salvar.
- Salve seu evento:
- Novo evento: quando terminar de criar o evento, toque em Próximo e salve como rascunho ou publique.
- Evento existente: toque em Salvar.
Dica:
Quando os convidados se registram no seu evento online, eles recebem um link exclusivo na confirmação e um email de lembrete que permite que eles participem do evento.
Etapa 2 | Adicione um vídeo ao vivo ao seu site
Antes de poder organizar uma reunião ou webinar usando o app Wix, você precisa adicionar Vídeo ao vivo ao seu site no desktop.
Dica:
Você só precisa fazer isso uma vez. Na próxima vez que você organizar um evento do Wix Live, pule para a etapa 3.
Para adicionar Vídeo ao vivo no desktop:
- Acesse o painel de controle do seu site no seu computador.
- Vá para a aba Gerenciar aplicativos.
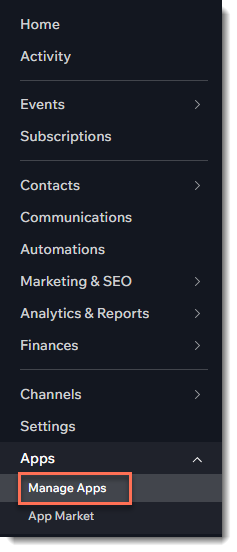
- Clique em Concluir configuração ao lado de Wix Live.
Etapa 3 | Prepare-se para o evento
Para garantir que tudo corra bem no evento em si, é uma boa ideia realizar um evento de teste com antecedência. Seu teste pode durar até 15 minutos e você pode convidar até 3 pessoas para participar.
Para se preparar para o evento:
- Acesse seu site no app Wix.
- Toque em Gerenciar
 na parte inferior.
na parte inferior. - Selecione Wix Live.

- Se solicitado, conceda permissão ao app para acessar vídeo e áudio no seu dispositivo.
- Toque para selecionar o evento relevante.
- Toque em Testar vídeo.
- Toque em Testar vídeo novamente.
- Toque no ícone Mais ações
 .
. - Toque em Compartilhar.
- Envie o link para os convidados para que eles possam ajudar a testar o vídeo ao vivo.
Observação:
Observação: o teste dura 15 minutos.
Etapa 4 | Comece o seu evento de videoconferência
Você pode começar seu evento ao vivo 5 minutos antes do horário marcado para o início.
Para iniciar seu evento:
- Acesse seu site no app Wix.
- Toque em Gerenciar
 na parte inferior.
na parte inferior. - Selecione Wix Live.

- Se solicitado, conceda permissão ao app para acessar vídeo e áudio no seu dispositivo.
- Toque para selecionar o evento relevante.
- Toque em Começar vídeo ao vivo.
Observação: esse botão fica ativo 5 minutos antes do evento.
Perguntas frequentes
Posso criar um evento online usando o Zoom ou outra plataforma no app Wix?
Um evento com o Wix Live pode ter mais de um organizador?
Posso enviar o URL do evento manualmente para os convidados?
Os convidados podem compartilhar seu link do Wix Live e dar acesso a outras pessoas gratuitamente?
Os eventos Wix Live têm um limite de tempo?
Posso gravar meu evento Wix Live?
Posso organizar um evento híbrido (presencial e online)?



