Wix Chat: enviar ou responder a mensagens de chat automaticamente
4 min
Neste artigo
- Enviar mensagens de chat automaticamente
- Responder às mensagens do chat automaticamente
As Automações realizam pequenas tarefas, permitindo que você cuide do que é mais importante. Com o Wix Chat você pode configurar automações que enviam ou respondem mensagens de chat.
Por exemplo, você pode enviar automaticamente uma mensagem de chat quando um visitante envia um formulário ou responder automaticamente à mensagem de chat de um visitante dando a ele pontos no seu programa de fidelidade.
Enviar mensagens de chat automaticamente
Todas as automações consistem em um gatilho e uma ação. Para enviar mensagens de chat automaticamente, você precisa configurar o Wix Chat como a ação (por exemplo, um envio de formulário aciona a ação de enviar uma mensagem de chat).
Para configurar uma automação com o Wix Chat como ação:
- Vá para Automações no painel de controle do seu site.
- Clique em + Nova automação no canto superior direito.
- Clique em + Criar do zero.
Observação: para usar uma automação sugerida, pesquise e selecione uma das opções em Popular. Você pode editar o gatilho e as ações de uma automação sugerida. - Clique no título para dar um nome à sua automação.
- Clique no aplicativo que você gostaria de usar como base para seu gatilho na seção Gatilho.
- Selecione o gatilho escolhido entre as opções disponíveis.
Observação: essas opções são diferentes dependendo do aplicativo selecionado na etapa 5. - Clique no dropdown Frequência para definir a frequência do gatilho:
- Sem limite (acionar sempre): sua ação ocorrerá toda vez que for acionada por um visitante.
- 1 vez por contato: sua ação ocorrerá apenas uma vez por contato.
- 1 vez por contato a cada 24 horas: sua ação ocorrerá apenas uma vez por contato em um período de 24 horas.
- Clique em Enviar mensagem de chat na seção Ação.
Observação: Enviar mensagem de chat será apenas uma opção de ação para determinados gatilhos.
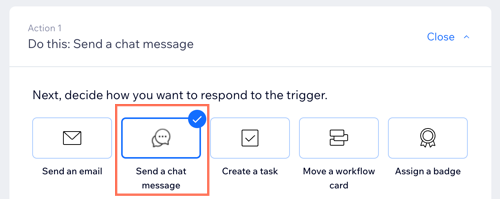
- Insira a mensagem de chat que você deseja enviar no campo Mensagem.
- Clique na alavanca Enviar essa mensagem apenas quando eu estiver online no chat para especificar quando essas mensagens são enviadas:
- Ativada: essa mensagem de chat só será enviada quando o status do chat for online.
- Desativada: essa mensagem de chat será enviada se o status do seu chat for online ou offline.
- (Opcional) Defina um atraso e adicione uma condição para deixar a automação mais específica:
Adicionar pausa
Adicionar condição
12. (Opcional) Clique em + Adicionar ação na parte inferior para configurar uma automação de múltiplas ações.
13. Clique em Ativar para salvar sua nova automação.
Responder às mensagens do chat automaticamente
Todas as automações consistem em um gatilho e uma ação. Para responder automaticamente às mensagens do chat, você precisa configurar o Wix Chat como o gatilho (por exemplo, receber uma mensagem de chat aciona a ação de atribuição de pontos de fidelidade).
Para configurar uma automação com o Wix Chat como gatilho:
- Vá para Automações no painel de controle do seu site.
- Clique em + Nova automação no canto superior direito.
- Clique em + Criar do zero.
Observação: para usar uma automação sugerida, pesquise e selecione uma das opções em Popular. Você pode editar o gatilho e as ações de uma automação sugerida. - Clique no título para dar um nome à sua automação.
- Clique em Inbox e Chat na seção Gatilho.
- Selecione seu gatilho:
- Mensagem do chat enviada: qualquer mensagem que você enviar do seu Inbox aciona a ação.
- Mensagem recebida no Inbox (chat ou email): um visitante que envia uma mensagem para você no seu Inbox aciona a ação.
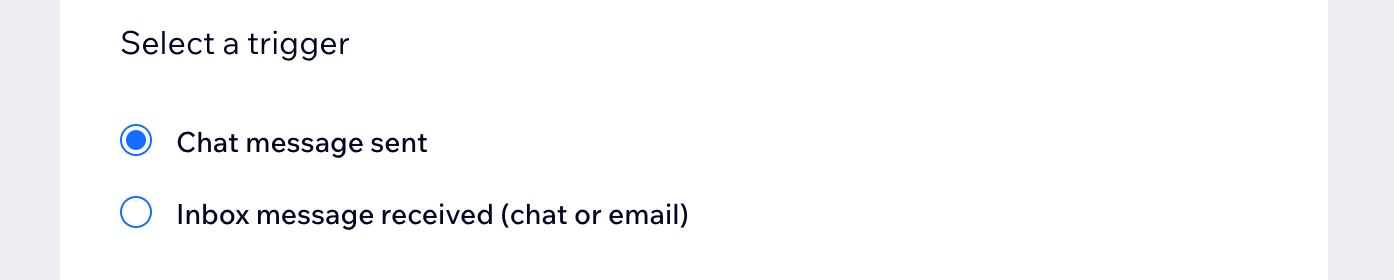
- Clique no dropdown Frequência para definir a frequência do gatilho:
- Sem limite (acionar sempre): sua ação ocorrerá toda vez que for acionada por um visitante.
- 1 vez por contato: sua ação ocorrerá apenas uma vez por contato.
- 1 vez por contato a cada 24 horas: sua ação ocorrerá apenas uma vez por contato em um período de 24 horas.
- Selecione a ação escolhida na seção Ação e configure a ação usando as opções disponíveis.
- (Opcional) Defina um atraso e adicione uma condição para deixar a automação mais específica:
Adicionar pausa
Adicionar condição
10. (Opcional) Clique em + Adicionar ação na parte inferior para configurar uma automação de múltiplas ações.
11. Clique em Ativar para salvar sua nova automação.


