Wix Bookings: permitir que os clientes façam check-in ao escanear um chip, cartão ou código de barras
5 min
Neste artigo
- Etapa 1 | Permita que os clientes escaneiem para fazer check-in
- Etapa 2 | Configure IDs de cliente com seu leitor de código de barras
- Etapa 3 | Faça check-in dos seus clientes quando eles chegarem
- Solução de problemas com o check-in
Conecte um leitor de código de barras ao aplicativo Client Check-In para permitir que seus clientes façam check-in quando chegarem às sessões. Dependendo do leitor que você tiver, os clientes podem fazer check-in usando um cartão, dispositivo ou um código QR.
Antes de começar:

Se ainda não tiver, adicione o aplicativo Client Check-In ao seu site.
Se você já instalou o aplicativo, certifique-se de atualizar para a versão mais recente para conectar seu leitor de código de barras:
Se você já instalou o aplicativo, certifique-se de atualizar para a versão mais recente para conectar seu leitor de código de barras:
- Vá para Gerenciar aplicativos no seu painel de controle.
- Clique em Atualizar ao lado de Check-in do.

Etapa 1 | Permita que os clientes escaneiem para fazer check-in
Para permitir que os clientes façam check-in usando um leitor de código de barras, comece ativando a alavanca no aplicativo Client Check-In. Escolha o que acontece quando os clientes escaneiam seu chip, cartão ou código de barras. Se eles agendaram várias sessões, você pode fazer check-in na primeira sessão disponível ou em todas de uma vez.
Para permitir que os clientes façam check-in escaneando um chip, cartão ou código de barras:
- Vá para Gerenciar aplicativos no seu painel de controle.
- Clique em Abrir ao lado de Client Check-in.
- Clique na aba Scan (Escanear).
- Ative a alavanca Let members scan to check in (Permitir que os membros escaneiem para fazer check-in).
- Escolha o que acontece quando os clientes digitalizam usando o leitor de código de barras:
- Check them into all sessions (Marcar presença em todas as sessões): os clientes fazem check-in para todos os seus próximos agendamentos e aulas.
- Check them into their first available sessions (Marcar presença em suas primeiras sessões disponíveis): os clientes fazem check-in da próxima aula ou agendamento que eles agendaram.
- Let members choose which session to check into (Permitir que os membros escolham em qual sessão fazer o check-in): permita que os clientes escolham em quais aulas ou agendamentos eles desejam fazer check-in.
- Clique em Salvar.
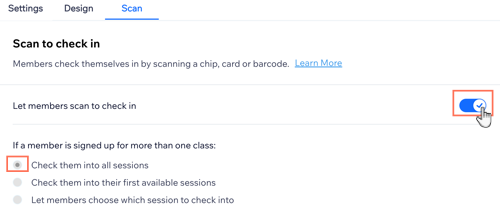
Etapa 2 | Configure IDs de cliente com seu leitor de código de barras
Após ativar a alavanca, o campo CheckInId aparece nos cartões de contato dos seus membros. Você então usa esse campo para inserir o número de ID do cartão, chip ou código de barras do membro.
Em seguida, escaneie o cartão, chip ou código de barras para sincronizá-lo com o perfil do cliente. Isso permitirá que o cliente faça o check-in ao chegar à sessão correspondente.
Importante:
Editar o número de ID ou renomear o campo CheckInId pode criar problemas e impedir que os clientes façam check-in.
Para conectar o aplicativo Client Check-In a um leitor de código de barras:
- Conecte seu leitor de código de barras ao seu computador ou tablet.
- Vá para Contatos no painel de controle do seu site.
- Passe o mouse sobre o contato relevante e clique em Ver.
- Clique em Editar.
- Insira o número de ID do cartão, chip ou código de barras do cliente ao lado de checkInId.
- Escaneie o cartão, chip ou código de barras do cliente pela primeira vez para ativar o cliente no sistema.
- Clique em Salvar.
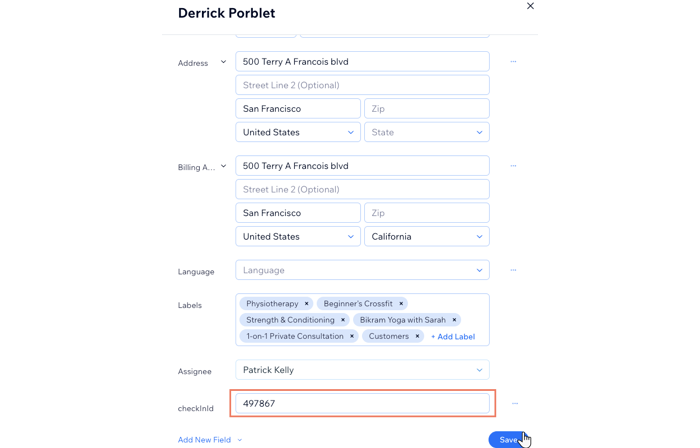
Etapa 3 | Faça check-in dos seus clientes quando eles chegarem
Quando os clientes chegam à sessão, eles escaneiam seu cartão, chip ou código de barras na recepção. Eles veem opções diferentes, dependendo das configurações que você escolher durante a configuração.
Clique abaixo para saber o que seus clientes veem em cada cenário:
1 aula aparece
Várias classes aparecem
Solução de problemas com o check-in
Enfrentando problemas quando seus clientes tentam fazer check-in? Clique no erro que você vê para ver formas de como você pode resolvê-lo.
No classes were found (Nenhuma aula foi encontrada)
There was an issue checking you in (Houve um problema com o seu check-in)






