Wix Bookings: personalizar campos do formulário de agendamento
5 min de leitura
Importante:
Estamos em processo de lançamento de uma nova versão do formulário de agendamento, portanto ainda não está disponível para todos. Se a sua versão for diferente da mostrada abaixo, clique aqui.
Os clientes usam o formulário de agendamento para compartilhar suas informações com você quando eles se inscrevem em um serviço. Você pode definir quais informações específicas deseja que os clientes forneçam com o formulário personalizável.
As informações coletadas através do seu formulário de agendamento podem ser visualizadas nos emails de confirmação enviados para sua caixa de entrada, no calendário de agendamento do cliente, na lista de participantes do serviço e no cartão de contato do cliente.
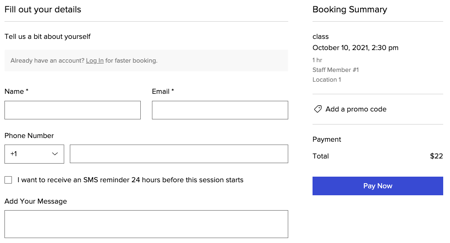
Nota:
Este artigo discute a atualização dos campos do formulário de agendamento. Você também pode personalizar o título da página, os botões e o design da página do formulário no Editor. Saiba mais
Neste artigo, saiba mais sobre:
Adicionar campos personalizados de formulário
Adicione campos personalizados ao seu formulário se você precisar de informações mais detalhadas ou específicas dos seus clientes antes que eles participem dos seus serviços.
Para adicionar um campo de formulário personalizado:
- Vá para Formulário de agendamento no painel de controle do seu site.
- Clique em Adicionar campo personalizado na parte inferior da seção Campos do formulário.
- Escolha entre as seguintes opções:
- Resposta curta (máximo de 30 caracteres): para perguntas rápidas sem a necessidade de muitos detalhes, por exemplo, anos de experiência em treinamento.
- Parágrafo (máximo de 255 caracteres): para obter informações mais específicas que podem exigir uma explicação, por exemplo, condições de saúde que seus treinadores precisam saber antes de uma sessão.
- Caixa de seleção (máximo de 500 caracteres): para respostas ainda mais detalhadas que podem exigir que os clientes revisem as informações da política da sua empresa.

- Marque a caixa de seleção Tornar este campo obrigatório para tornar um campo personalizado obrigatório.

- Clique em Salvar formulário.
Notas:
- Você pode excluir, duplicar ou editar seus campos personalizados em seu formulário a qualquer momento clicando nos ícones
 à direita.
à direita. - Os clientes que agendam através dos aplicativos de membros Wix não veem os campos personalizados do formulário.
- Se você ativou os lembretes por SMS, uma caixa de seleção será exibida na parte inferior do telefone para que os clientes possam selecionar. Saiba mais
Editando as etiquetas dos campos do formulário
Personalize os nomes dos campos do formulário de agendamento para se adequar à sua marca e negócio.
Para editar as etiquetas dos campos do formulário:
- Vá para Formulário de agendamento no painel de controle do seu site
- Clique no título do campo do formulário que você deseja editar e faça as alterações relevantes.

- Clique no ícone da marca de seleção
 para confirmar as alterações.
para confirmar as alterações.
Nota: em alguns casos, você também tem a opção de tornar um campo de formulário obrigatório. - (Opcional) Divida o campo do formulário Nome em nome e sobrenome, clicando em separar
 .
. - Clique em Salvar formulário.
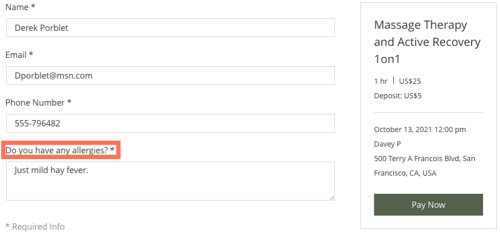
Criar um formulário personalizado para um serviço específico
Uma vez que seu formulário de agendamento padrão estiver configurado, você pode criar formulários personalizados adicionais que se adequam melhor aos seus outros serviços.
Para adicionar um formulário de agendamento personalizado:
- Vá para Agendamentos no painel de controle do seu site.
- Crie um novo serviço ou acesse um serviço existente.
- Role para baixo até o final e clique em Mostrar mais ao lado de Configurações adicionais.
- Clique no dropdown Formulário de agendamento padrão.
- Selecione Criar um formulário de agendamento personalizado.

- Crie seu formulário e clique em Salvar formulário.
Visualizando as respostas dos clientes
As respostas que um cliente fornece no formulário de agendamento aparecem em vários lugares, incluindo:
- O email de confirmação que você recebe sobre o agendamento
- O agendamento do cliente no calendário de agendamento
- Na lista de participantes do serviço
- No cartão de contato do cliente
- No app Wix Owner
Para obter informações mais detalhadas sobre como visualizar as respostas do formulário de agendamento, clique aqui.
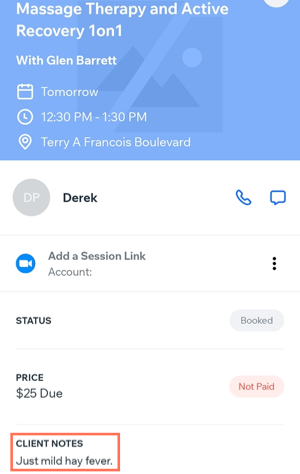
Dica:
Para obter algumas dicas de design sobre como tirar o máximo proveito do seu formulário de agendamento, clique aqui.
Esse artigo foi útil?
|