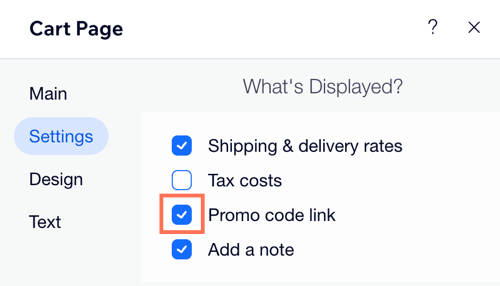Wix Bookings: criar cupons de desconto
5 min
Neste artigo
- Criar um cupom de desconto monetário (R$)
- Criar um cupom de porcentagem (%) de desconto
- Ativar o link do código promocional para cupons
Ofereça aos seus clientes cupons de desconto para promover a fidelidade e aumentar os agendamentos. Escolha entre um cupom de desconto monetário (por exemplo, R$ 10,00 de desconto) ou um cupom de porcentagem de desconto (por exemplo, 20% de desconto). Os clientes podem aplicar os códigos de cupom no checkout para aproveitar suas ofertas.
Você também pode aplicar cupons a serviços comprados com o método de pagamento manual. Certifique-se de marcar o serviço como "Pago" para atualizar o número de cupons restantes. Use as Automações Wix para enviar automaticamente cupons aos clientes com base em ações específicas, como abandonar o carrinho ou agendar um serviço.
Observações:
- Os clientes não podem aplicar cupons de agendamento a serviços gratuitos ou serviços com um preço personalizado.
- Para usar um código de cupom, o clientes marca a caixa de seleção Tenho um código promocional no formulário de agendamento antes do checkout. Ele insere seu código durante o checkout para serviços que não são pagos online.
- Você pode criar até 1.000 cupons exclusivos de uma vez usando o app gratuito Bulk Coupon Creator. Saiba como configurar o app Bulk Coupon Creator para funcionar com Wix Stores, Wix Bookings ou Wix Events.
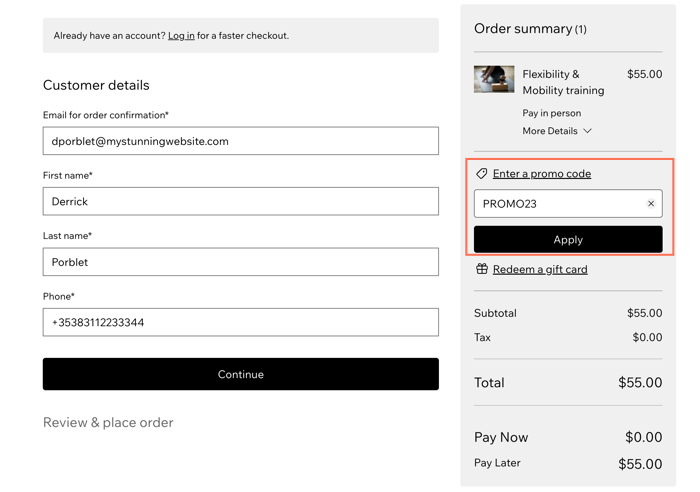
Criar um cupom de desconto monetário (R$)
Use esse tipo de cupom para oferecer aos seus clientes um desconto monetário fixo em seus serviços (por exemplo, um desconto de R$ 5,00). Isso é ótimo para promover novos serviços para clientes ou para inaugurar um novo local. Você também pode definir por quanto tempo o cupom é válido e limitá-lo a um por cliente.
Para criar um cupom de desconto monetário para serviços:
- Vá para Cupons no painel de controle do seu site.
- Clique em + Novo cupom.
- Preencha os seguintes campos:
- Código do cupom: crie um código exclusivo para o seu cupom.
- Nome do cupom: dê um título apropriado ao cupom. Isso é útil para ofertas por tempo limitado, como vendas sazonais.
- Defina o desconto monetário oferecido pelo cupom.
- Escolha a quais serviços ou produtos o cupom se aplica no menu dropdown Aplicar em.
- Selecione uma das seguintes opções (não se aplica se você selecionou o subtotal mínimo do pedido):
- Aplicar uma vez por pedido (para o item com preço mais baixo): o cliente que comprar 2 ou mais itens relevantes recebe um desconto, apenas no item de menor preço.
- Aplicar para todo item elegível no pedido: o cliente que comprar 2 ou mais itens recebe um desconto em cada item.
- (Opcional) Defina uma data de término usando o campo Válido entre para ofertas por tempo limitado.
- (Opcional) Marque a caixa de seleção Limite o número total de usos para esse cupom e insira o número de vezes que o cupom pode ser usado.
- (Opcional) Marque a caixa de seleção Limite de 1 uso por cliente.
- Clique em Criar cupom.
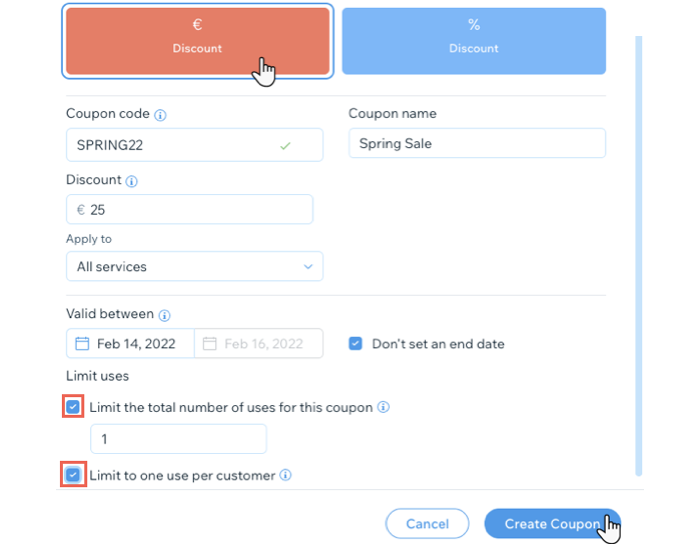
Criar um cupom de porcentagem (%) de desconto
Use esse tipo de cupom para oferecer aos seus clientes uma porcentagem de desconto em seus serviços (por exemplo, 20% de desconto). Essa é uma ótima maneira de recompensar clientes recorrentes. Você também pode definir limites de uso para o cupom, bem como limitá-lo a um por cliente.
Para criar um cupom de porcentagem de desconto:
- Vá para Cupons no painel de controle do seu site.
- Clique em + Novo cupom.
- Preencha os seguintes campos:
- Código do cupom: crie um código exclusivo para o seu cupom.
- Nome do cupom: dê um título apropriado ao cupom. Isso é útil para ofertas por tempo limitado, como vendas sazonais.
- Defina a porcentagem de desconto oferecida pelo cupom.
- Escolha a quais serviços ou produtos o cupom se aplica no menu dropdown Aplicar em.
- Selecione uma das seguintes opções (não se aplica se você selecionou o subtotal mínimo do pedido):
- Aplicar uma vez por pedido (para o item com preço mais baixo): o cliente que comprar 2 ou mais itens relevantes recebe um desconto, apenas no item de menor preço.
- Aplicar para todo item elegível no pedido: o cliente que comprar 2 ou mais itens recebe um desconto em cada item.
- (Opcional) Defina uma data de término usando o campo Válido entre para ofertas por tempo limitado.
- (Opcional) Marque a caixa de seleção Limite o número total de usos para esse cupom e insira o número de vezes que o cupom pode ser usado.
- (Opcional) Marque a caixa de seleção Limite de 1 uso por cliente se quiser que os clientes possam usar o cupom apenas uma vez.
- Clique em Criar cupom.
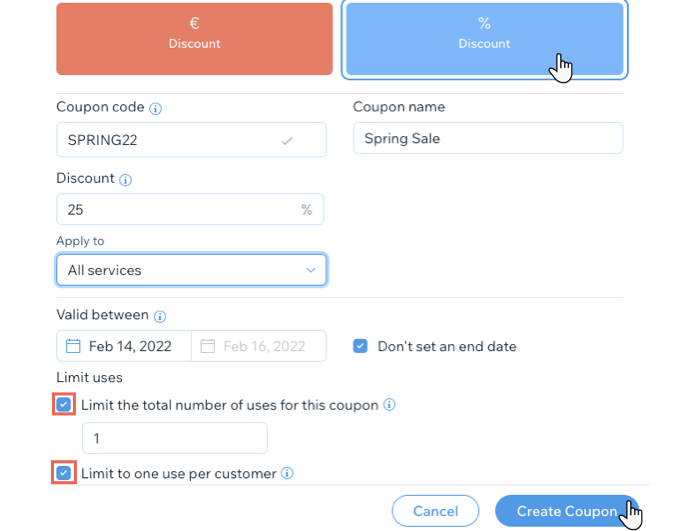
Qual é o próximo passo?
Informe seus clientes sobre seus novos cupons ao:
- Enviar uma newsletter por email com o código do cupom.
- Enviar cupons aos clientes diretamente do seu Wix Inbox.
Ativar o link do código promocional para cupons
Certifique-se de ativar o link do código promocional nas configurações do carrinho no Editor, para que seus clientes possam inserir os códigos de cupom antes do checkout.
Observação:
Se o seu serviço estiver configurado para ser pago apenas com um plano pago, o link do código promocional não estará disponível.
Para ativar o link do código promocional:
Editor Wix
Editor do Wix Studio
- Vá para o seu editor.
- Vá para a página do carrinho:
- Clique em Páginas e menu
 no lado esquerdo do editor.
no lado esquerdo do editor. - Clique em Carrinho e agradecimento.
Observação: se o seu site tiver apenas um app de solução de negócios, clique na página da solução de negócios relevante (por exemplo: Páginas da loja, Páginas de agendamento, Páginas do restaurante). - Clique na Página do carrinho.
- Clique em Páginas e menu
- Clique no elemento Página do carrinho na sua página.
- Clique em Configurações.
- Clique para marcar a caixa de seleção ao lado de Link do código promocional.