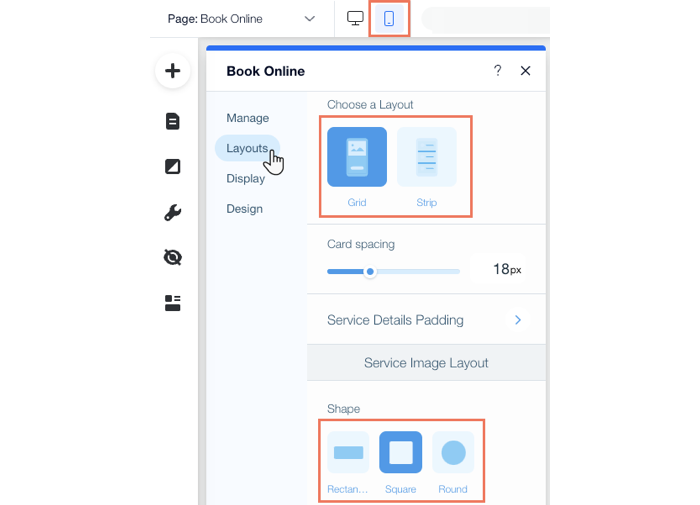Wix Bookings: configurar a lista de serviços
7 min
Neste artigo
- Etapa 1 | Crie sua lista de serviços
- Etapa 2 | Personalize o layout da lista de serviços
- Etapa 3 | Personalize as configurações de exibição da sua lista de serviços
- Etapa 4 | Edite o texto na sua lista de serviços
- Etapa 5 | Crie sua lista de serviços
- Perguntas frequentes
Sua lista de serviços exibe todas as aulas, cursos e agendamentos que você oferece. Exiba tudo em uma página ou divida os serviços por categoria em páginas diferentes. Você também pode personalizar o design da lista de serviços para se adequar à sua marca.

Etapa 1 | Crie sua lista de serviços
Adicione uma lista de serviços e mostre apenas os serviços relevantes para essa página. Você pode atualizar a lista de serviços a qualquer momento à medida que seu negócio cresce e você oferece mais serviços.
Editor Wix
Editor do Wix Studio
- Vá para o seu editor.
- Vá para a página onde você deseja exibir seus serviços.
- Clique em Elementos
 no lado esquerdo do editor.
no lado esquerdo do editor. - Clique em Agendamentos.
- Clique em Lista de serviços.

- Arraste o elemento Lista de serviços para a página.
- Clique no widget Lista de serviços.
- Clique em Configurações.
- Clique em Serviços.
- Em Como o serviço será exibido?, marque a caixa de seleção ao lado da opção relevante: Escolher por categoria do serviço, Escolher por local do serviço, ou Escolher serviços diretamente.
- Clique na caixa de seleção ao lado das categorias ou locais ou serviços relevantes que você deseja exibir. As opções que você vê dependem da sua escolha na etapa acima.
Etapa 2 | Personalize o layout da lista de serviços
Personalize o layout da sua lista de serviços para mostrá-los e gerar mais agendamentos. À medida que o número de serviços que você oferece aumenta, você pode ajustar o layout para deixá-lo organizado.
Para personalizar o layout da sua lista de serviços:
- Clique no elemento Lista de serviços no seu editor.
- Clique em Configurações.
- Clique na aba Layouts.
- Personalize o layout da sua lista de serviços usando as opções:
- Escolha um layout: selecione um layout para sua lista de serviços. Defina o Máximo de cartões por linha, se aplicável, ao layout escolhido.
- Espaçamento dos cartões: defina o espaçamento entre os serviços na sua lista.
- Preenchimento dos detalhes: defina o preenchimento lateral, superior e inferior dos detalhes do serviço.
- Layout da imagem: dependendo do layout, escolha a posição, forma e o redimensionamento das imagens na sua lista de serviços.
- Layout do texto: defina o alinhamento para o título da lista e o texto do serviço.
- Abas da lista de serviços: escolha como deseja exibir e alinhar suas abas.

Etapa 3 | Personalize as configurações de exibição da sua lista de serviços
Em seguida, ajuste as configurações de exibição na sua página de serviço para adicionar mais detalhes sobre seus serviços. Essa é uma ótima maneira de ordenar seus serviços e escolher o que deseja exibir. Você também pode mostrar a disponibilidade do curso e as ações do serviço, incluindo um botão Agendar agora ou um botão que leva os clientes aos seus planos de membros.
Para personalizar suas configurações de exibição da lista de serviços:
- Clique no elemento Lista de serviços no seu editor.
- Clique em Configurações.
- Clique na aba Exibição.
- Personalize a exibição da sua lista de serviços usando as opções:
- Exibir título na lista de serviços: ative a alavanca para exibir o nome da lista de serviços. Isso é útil se você tiver várias listas de serviço em páginas diferentes.
- Exibir abas na lista de serviços: ative a alavanca para mostrar diferentes categorias de serviços. Em seguida, configure o seguinte:
- Usar abas para filtrar por: escolha como deseja filtrar as abas:
- Categorias: escolha essa opção se você oferecer uma variedade de serviços diferentes.
- Locais: escolha essa opção se você oferecer os mesmos serviços em vários locais.
- Exibir aba com todos os serviços: ative a caixa de seleção para permitir que seus clientes visualizem uma lista completa e não filtrada dos seus serviços.
- Usar abas para filtrar por: escolha como deseja filtrar as abas:
- Detalhes do serviço: escolha os serviços exibidos e para onde o clique leva os visitantes:
- O que deseja mostrar? marque as caixas de seleção ao lado de cada informação que você deseja mostrar.
- Clicar no nome ou imagem do serviço levará os clientes para: selecione se seus clientes vão para o Calendário de agendamentos ou para a Página de serviço quando clicam no nome ou na imagem do serviço na lista de serviços.
Observação: por definição, a lista de serviços é configurada para direcionar os visitantes para a página do calendário quando eles clicarem no nome ou na imagem de um serviço.
- Disponibilidade do curso: ative a alavanca para mostrar o status atual de um curso, por exemplo, "6 vagas disponíveis" ou "Lotado". Em seguida, escolha o que deseja exibir:
- Número de vagas disponíveis: mostre o número exato de vagas que restam para o curso.
- Texto de disponibilidade: mostre que ainda há vagas disponíveis, sem mostrar o número exato.
- Ações do serviço: marque a caixa de seleção relevante:
- Botão de agendamento: mostre os botões Agendar agora e Mais informações na sua lista de serviços.
- Link para conferir planos: mostre um link para sua página de planos e preços onde os clientes podem comprar um plano de membros ou pacote.
Etapa 4 | Edite o texto na sua lista de serviços
Agora que suas configurações de exibição estão prontas, você pode editar o texto que orienta seus usuários que visualizam sua lista de serviços. Personalize o título e o nome da aba, incentive os clientes a visualizar os detalhes e agendar sessões.
Para editar o texto na sua lista de serviços:
- Clique no elemento Lista de serviços no seu editor.
- Clique em Configurações.
- Clique na aba Texto.
- Personalize o texto na sua lista de serviços:
- Texto: edite o Título da lista, a Aba Todos os serviços, o Link "Leia mais" e o Selo de videoconferência.
- Disponibilidade do curso: edite o Texto de disponibilidade e o Texto de não disponibilidade.
- Ações do serviço: edite o Botão "Agendar agora", Botão Mais Informações, Botão de solicitar agendamento, Botão "Ver curso" e Link para conferir planos.

Etapa 5 | Crie sua lista de serviços
Quando o texto da lista de serviços estiver pronto, personalize o design da sua página de serviços para que ela combine com a sua marca. Você pode personalizar o background e os separadores, o estilo do texto e o design do botão.
Para criar sua lista de serviços:
- Clique no elemento Lista de serviços no seu editor.
- Clique em Configurações.
- Clique na aba Design.
- Personalize sua lista de serviços usando as opções abaixo:
- Background e separadores: use os sliders para personalizar a opacidade, as cores das bordas e outros itens do seu background e separadores.
- Estilo do texto: clique no ícone Texto
 para editar o estilo e a fonte do texto. Você também pode clicar na caixa de cores para escolher um tema de cor para todas as fontes do seu site.
para editar o estilo e a fonte do texto. Você também pode clicar na caixa de cores para escolher um tema de cor para todas as fontes do seu site.
Observação: se o título estiver oculto, você pode acessar a aba Exibição para tornar o título visível. - Design das ações do serviço: escolha um estilo para o Botão de agendamento e o Link para conferir planos, uma fonte e cor e ajuste o background e a opacidade do botão.
- Design da aba: escolha o design padrão para suas abas, incluindo fonte e cor do texto e Opacidade e cor do separador.
Observação: as abas só são exibidas quando você tem mais de um local ou mais de uma categoria na sua lista de serviços. Ative a alavanca Exibir abas na lista de serviços na aba Exibição para mostrar diferentes categorias de serviços.
Perguntas frequentes
Clique abaixo para saber mais sobre como configurar sua lista de serviços.
Como faço para ajustar o layout no mobile?
Por que não consigo visualizar as abas?