Wix Bookings: adicionar um botão "Agendar" ao Facebook
6 min
Neste artigo
- Adicionar um botão "Agendar" de lista de serviços à sua página comercial do Facebook
- Adicionar um botão "Agendar" do Calendário de serviço único à sua página comercial do Facebook
- Adicionar um botão "Agendar" de Serviço único à sua página comercial do Facebook
- Adicionar um botão "Agendar" de Link personalizado à sua página comercial do Facebook
- Perguntas frequentes
- Solução de problemas ao adicionar um botão "Agendar" ao Facebook
Adicione um botão "Agendar" à sua página comercial do Facebook para facilitar o agendamento de seus serviços enquanto seus clientes navegam nas redes sociais. Essa é uma ótima maneira de fazer com que os clientes agendem seus serviços mais recentes durante uma campanha de anúncios nas redes sociais.
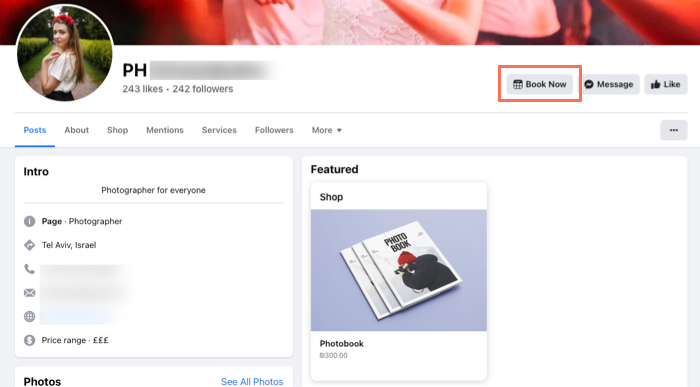
Importante:
Se você tiver problemas técnicos, entre em contato com o Facebook para obter suporte. Você também pode visitar a Central de Ajuda da Meta para Empresas para mais informações.
Antes de começar:
- Certifique-se de fazer upgrade do seu site para que você possa aceitar agendamentos online.
- Conecte um domínio ao seu site.
- Crie o serviço relevante do Wix Bookings que você deseja conectar ao botão Reservar.
- Crie um Gerenciador de Negócios da Meta.
Adicionar um botão "Agendar" de lista de serviços à sua página comercial do Facebook
Adicione um botão "Agendar" à sua página comercial do Facebook que direciona os clientes para sua lista de serviços. Aqui eles podem ver todos os serviços que você oferece e escolher qual é o certo para eles. Essa é uma ótima opção quando você acaba de lançar seu negócio.
Para adicionar um botão "Agendar" da Lista de serviços ao Facebook:
- Vá para Integrações de agendamento no painel de controle do seu site.
- Clique em Conectar em Facebook.
- Configure seu botão:
- Selecione Lista de serviços no dropdown.
- Clique em Continuar.
- Revise as configurações de link para o Gerenciador de Negócios do Facebook, Página do Facebook e Pixel da Meta.
Observação: visite a Central de Ajuda do Meta Business para obter mais informações. - Se você encontrar problemas para conectar seu perfil comercial, entre em contato com o suporte da Meta.
- (Opcional) Ative a alavanca Correspondência automática avançada para aumentar a visibilidade do seu negócio para os usuários no Facebook.
- Clique em Continuar.
- Clique em Avançar.
- Clique em Concluído.
Adicionar um botão "Agendar" do Calendário de serviço único à sua página comercial do Facebook
Adicione um botão "Agendar" do Calendário de serviço único à sua página comercial do Facebook para direcionar os clientes para o calendário de um serviço específico. Eles podem então escolher a data e o horário da sessão que funciona melhor para eles.
Observação:
O calendário de serviço único está disponível apenas para agendamentos e aulas.
Para adicionar um único botão "Agendar" do Calendário de serviço:
- Vá para Integrações de agendamento no painel de controle do seu site.
- Clique em Conectar em Facebook.
- Configure seu botão:
- Selecione Calendário de serviço único no dropdown Para onde você gostaria de direcionar os clientes?.
- Escolha um serviço no dropdown Qual serviço você gostaria de mostrar?.
- Clique em Continuar.
- Revise as configurações de link para o Gerenciador de Negócios do Facebook, Página do Facebook e Pixel da Meta.
Observação: visite a Central de Ajuda do Meta Business para obter mais informações. - (Opcional) Ative a alavanca Correspondência automática avançada para aumentar a visibilidade do seu negócio para os usuários no Facebook.
- Clique em Continuar.
- Clique em Próximo.
- Clique em Concluído.
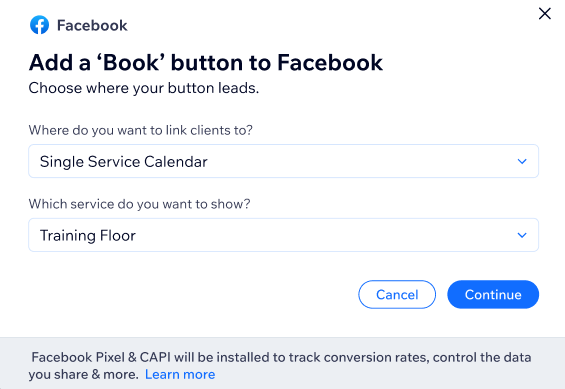
Adicionar um botão "Agendar" de Serviço único à sua página comercial do Facebook
Direcione os clientes para a página de um serviço específico com todas as informações relevantes que eles precisam para agendar uma sessão. Essa é uma ótima opção para promover seus novos serviços nas redes sociais.
Para adicionar um botão "Agendar" de Serviço único:
- Vá para Integrações de agendamento no painel de controle do seu site.
- Clique em Conectar em Facebook.
- Configure seu botão:
- Selecione Serviço único no dropdown Para onde você gostaria de direcionar os clientes?.
- Escolha um serviço no dropdown Qual serviço você gostaria de mostrar?.
- Clique em Continuar.
- Revise as configurações de link para o Gerenciador de Negócios do Facebook, Página do Facebook e Pixel da Meta.
Observação: visite a Central de Ajuda do Meta Business para obter mais informações. - (Opcional) Ative a alavanca Correspondência automática avançada para aumentar a visibilidade do seu negócio para os usuários no Facebook.
- Clique em Continuar.
- Clique em Próximo.
- Clique em Concluído.

Adicionar um botão "Agendar" de Link personalizado à sua página comercial do Facebook
Direcione clientes para qualquer página do seu site, dependendo do que você tem em mente. Por exemplo, essa é uma ótima maneira de promover seus planos de membros e pacotes.
Para adicionar um botão "Agendar" de Link personalizado:
- Vá para Integrações de agendamento no painel de controle do seu site.
- Clique em Conectar em Facebook.
- Configure seu botão:
- Selecione Link personalizado no dropdown Para onde você gostaria de direcionar os clientes?.
- Insira o link da página para a qual você deseja direcionar os clientes.
- Clique em Continuar.
- Revise as configurações de link para o Gerenciador de Negócios do Facebook, Página do Facebook e Pixel da Meta.
Observação: visite a Central de Ajuda do Meta Business para obter mais informações. - (Opcional) Ative a alavanca Correspondência automática avançada para aumentar a visibilidade do seu negócio para os usuários no Facebook.
- Clique em Continuar.
- Clique em Próximo.
- Clique em Concluído.
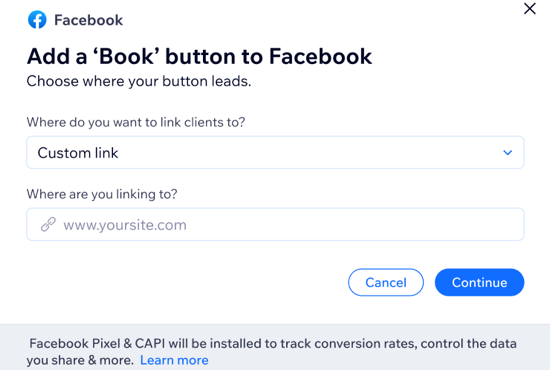
Perguntas frequentes
Aqui estão algumas perguntas frequentes sobre como adicionar um botão "Agendar" ao Facebook:
Posso vincular minha página do Facebook a vários sites Wix?
Posso atualizar os links do botão "Agendar"?
O que acontece se eu excluir um serviço vinculado ao meu botão "Agendar" no Facebook?
Posso vincular um curso ao botão "Agendar" do meu calendário de serviço único?
Solução de problemas ao adicionar um botão "Agendar" ao Facebook
Clique na lista de erros comuns abaixo, onde não é possível adicionar um botão "Agendar" ao Facebook.
Sua solicitação está pendente de revisão.
Contate o administrador de "Nome do gerente de negócios" para obter permissão para conectar esta página.
Você precisa de permissão do administrador de "Nome da conta de anúncios" para conectar este pixel. Contate o administrador da conta para obter acesso.
"Nome da página" não está conectado a "Nome da conta de comércio". Verifique as configurações do seu Gerenciador de Comércio.
Esta é a página principal de "Nome do negócio". Escolha outra página ou revise as configurações do Gerenciador de Negócios.
Solicite permissão ao administrador "Nome do Gerenciador de Negócios" para continuar.
Contate o administrador de "Nome do Gerenciador de negócios" para obter permissão para conectar esta página.




