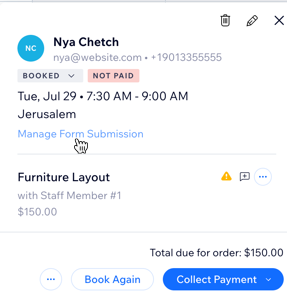Wix Bookings: fazer um agendamento manualmente
4 min
Neste artigo
- Adicionar um agendamento manualmente
- Perguntas frequentes
Você pode fazer agendamentos manualmente para seus clientes diretamente através do seu calendário de agendamentos. Isso dá a você a flexibilidade de gerenciar seu calendário de forma eficiente e atender clientes que podem preferir agendar por telefone ou pessoalmente. Isso pode ser útil, por exemplo, ao fazer agendamentos de retorno para clientes após as sessões.
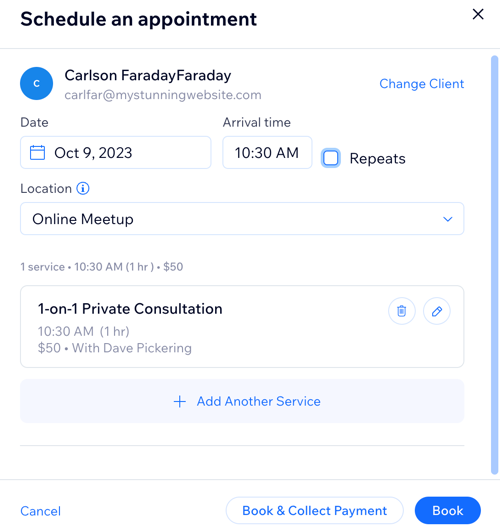
Observações:
- Não é possível fazer agendamentos para dois clientes diferentes usando o mesmo endereço de email.
- As etapas abaixo são para criar manualmente um agendamento de serviço único para seus clientes. Agora você também pode seguir essas etapas para criar agendamentos de vários serviços para seus clientes.
Adicionar um agendamento manualmente
Adicione agendamentos manualmente através do seu calendário de agendamentos. Insira as informações do cliente, escolha um serviço e defina o horário. Isso é útil para clientes que fazem agendamentos fora do seu sistema de agendamento online.
Para adicionar manualmente um agendamento:
- Acesse o Calendário de agendamentos no painel de controle do seu site.
- Clique em Adicionar ou selecione um horário no calendário.
- Selecione Agendamento.
- Insira o Nome do cliente.
Observação: para novos clientes, insira seu nome e clique em + Adicionar [nome do novo cliente] aos contatos. Você pode inserir o email e o número de telefone para concluir a criação do novo contato. - Clique em Continuar.
- Clique para selecionar o serviço.
- Insira a data, hora de chegada e local do serviço.
- (Opcional) Clique para marcar a caixa de seleção Frequência se quiser criar um agendamento recorrente:
- Selecione a frequência com que os agendamentos recorrentes ocorrem no dropdown Frequência.
- Selecione o número de vezes que os agendamentos se repetem no dropdown Por.
- (Opcional) Clique no ícone Editar
ao lado do serviço relevante para modificá-lo:
- Edite qualquer um dos seguintes detalhes:
- Alterar serviço: escolha se você quiser selecionar um serviço diferente.
- Sessão começa: selecione o horário de início do agendamento.
- Duração: selecione o tempo de duração da sessão.
- Membro da equipe: escolha o membro da equipe relevante responsável pelo agendamento.
Observação: se o membro da equipe selecionado não estiver disponível na data ou horário específico, uma notificação amarela de conflito de agendamento será exibida. Ainda assim você pode fazer o agendamento e organizar os ajustes necessários com sua equipe. - Add-Ons: se esse serviço tiver add-ons, você pode selecioná-los aqui.
- Opções de pagamento: escolha como ou quando seu cliente será cobrado, dependendo do plano de pagamento.
- Clique em Salvar.
- Edite qualquer um dos seguintes detalhes:
- (Opcional) Clique em + Adicionar outro serviço e repita os passos 6 a 9.
Dica: repita esses passos para todos os serviços que você deseja adicionar. Quando você clica em qualquer um dos serviços no calendário de agendamentos, você pode ver o número de agendamentos dentro do mesmo pedido. - (Opcional) Escolha se você deseja notificar seu cliente:
- Clique na caixa de seleção Notificar por SMS para enviar uma notificação por SMS com as informações do agendamento.
- Clique em Notificar por email para enviar um email com as informações do agendamento.
- Clique em Agendar.
Dica:
Uma notificação aparece se:
- Você está agendando o horário fora do horário comercial.
- Você não atribuiu um membro da equipe ao serviço.
- Outro agendamento já foi feito no mesmo horário.
Você ainda pode continuar com o agendamento. Isso serve apenas para ajudar a evitar agendamentos duplos. Se você estiver agendando uma sessão recorrente, quaisquer conflitos aparecem na página de resumo da agenda.
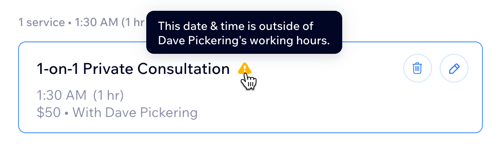
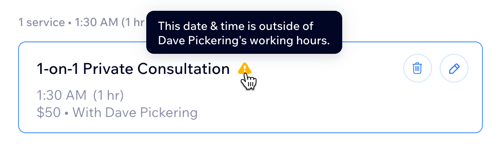
Perguntas frequentes
Clique nas perguntas abaixo para saber mais.
Posso enviar um formulário de agendamento para um cliente quando eu adiciono um agendamento manualmente?
Como faço para agendar uma sessão de acompanhamento para o mesmo cliente?