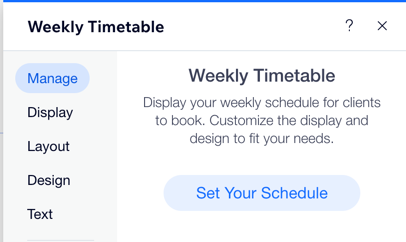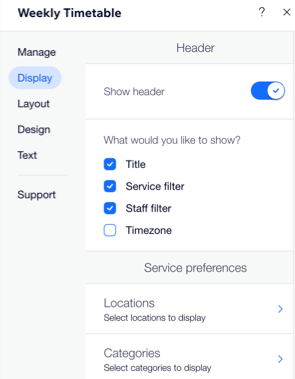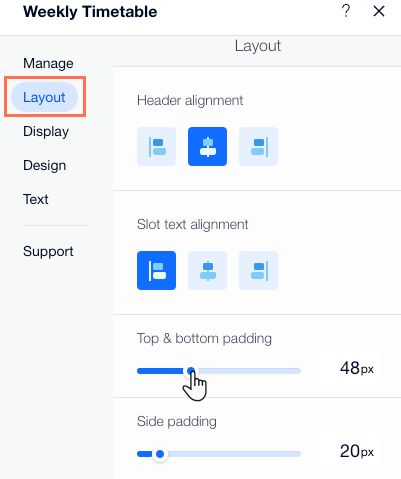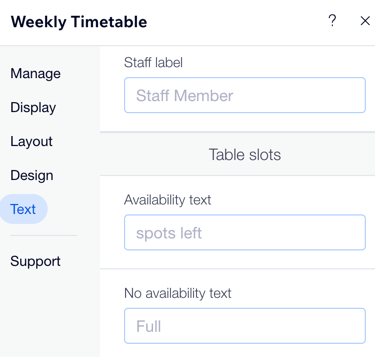Wix Bookings: adicionar e personalizar uma tabela de horários semanal
5 min
Neste artigo
- Etapa 1 | Adicione uma tabela de horários semanal ao seu site
- Etapa 2 | Personalize sua tabela de horários semanal
A tabela de horários semanal faz com que seja mais fácil para que seus clientes encontrem e agendem a aula certa. Depois de adicionar uma tabela de horários semanal ao seu site, você pode personalizá-la para que ela combine com o seu negócio e marca.
A tabela de horários semanal exibe o status do registro para cada aula ao longo da semana (por exemplo: "Fechada" ou "Ainda não aberta"). Os botões de cada aula também mudam dependendo do status do registro (por exemplo: "Agendar", "Entrar na lista de espera" ou "Lotado").

Observações:
- Cursos e serviços não aparecem na Tabela de horários semanal.
- Se o seu negócio oferece mais de 100 serviços de aula, apenas as primeiras 100 aulas aparecem na tabela de horários semanal.
Etapa 1 | Adicione uma tabela de horários semanal ao seu site
A tabela de horários semanal permite que os clientes encontrem as aulas que desejam agendar a cada semana sem procurar na sua lista de serviços.
Editor Wix
Editor do Wix Studio
- Vá para o seu editor.
- Clique em Elementos
 no lado esquerdo do editor.
no lado esquerdo do editor. - Clique em Agendamentos.
- Clique em Tabela de horários semanal.
- Arraste uma tabela de horários para sua página.
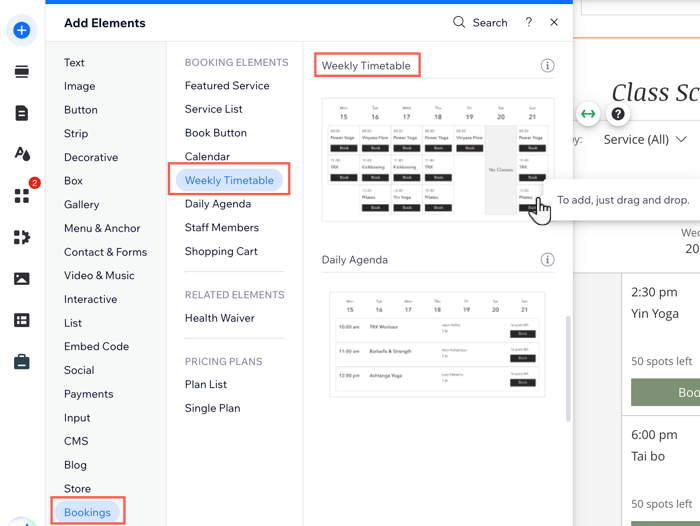
Dica:
Sua tabela de horários semanal exibe automaticamente suas aulas visíveis nos dias em que elas estão disponíveis. As aulas ocultas não aparecem na tabela de horários semanal. Você pode exibir um máximo de 100 serviços de aula na tabela de horários semanal.
Etapa 2 | Personalize sua tabela de horários semanal
Configure sua tabela de horários semanal para que ela funcione da maneira que você deseja. Escolha quais informações mostrar, atualize o texto das suas sessões e botões e ajuste o layout e as cores para que eles combinem com o seu estilo. Isso ajuda seus clientes a encontrar rapidamente a aula ou serviço certo e facilita o agendamento. Os clientes podem até filtrar o horário por serviço e membro da equipe para encontrar rapidamente a aula que desejam.
Por exemplo, você pode optar por exibir seus locais se suas aulas ocorrerem em mais de um endereço.
Para personalizar sua tabela de horários semanal:
- Clique no elemento de tabela de horários semanal no seu editor.
- Clique em Configurações.
- Escolha o que você deseja personalizar:
Exibição
Layout
Design
Texto
Gerenciar sua agenda 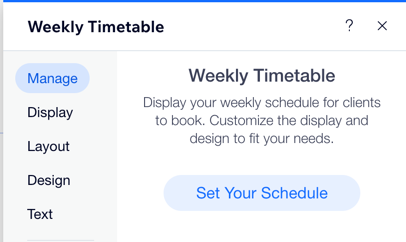
Clique em Gerenciar e, em seguida, clique em Configurar agenda para gerenciar sua agenda através do seu calendário de agendamentos.