Wix Bookings: adicionar dados comerciais e regionais
4 min
Neste artigo
- Etapa 1 | Adicione suas informações básicas
- Etapa 2 | Adicione as informações do seu negócio
- Etapa 3 | Defina os detalhes do seu idioma e região
Ao usar o Wix Bookings, é importante que você adicione os dados do seu negócio e da região para ajudar seus clientes a encontrar você com facilidade, tanto no espaço físico quanto no online. É crucial manter essas configurações no painel de controle do seu site atualizadas. Quando você especifica moeda, idioma e fuso horário, essas informações são o que seus clientes veem no seu site.
Ao fazer isso, você facilita a interação dos seus clientes com o seu negócio. Se você é um instrutor de ioga em São Paulo, por exemplo, definir sua moeda para BRL, seu idioma como português e seu fuso horário para o horário de Brasília garante que seus clientes locais e internacionais possam agendar suas aulas sem problemas. Isso cria uma experiência de agendamento simples e descomplicada para seus clientes.
Etapa 1 | Adicione suas informações básicas
Comece adicionando as informações básicas do seu site. Isso pode incluir o nome do seu site, o endereço do site ligado ao seu domínio e seu nome de usuário do Facebook.
Para adicionar suas informações básicas:
- Acesse as Configurações do seu site.
- Clique em Configurações do site.
- Verifique se o nome do seu site está correto na seção Nome do site.
- Utilize as opções abaixo para atualizar as informações sobre o seu site:
- Endereço do site (URL): se o seu site tiver um domínio, verifique se o URL está correto.
- Favicon: faça upload de uma imagem para aparecer nas abas do navegador ao lado do nome do seu site.
- Imagem nas redes sociais: faça upload de uma imagem para aparecer ao lado do URL do seu site quando compartilhada nas redes sociais como Twitter e Facebook.
- Nome de usuário no Facebook: insira o nome de usuário do Facebook que você deseja vincular ao seu site.
Observação: o Facebook usa esse nome de usuário para verificar as curtidas que você recebe no seu site.
- Clique em Salvar.
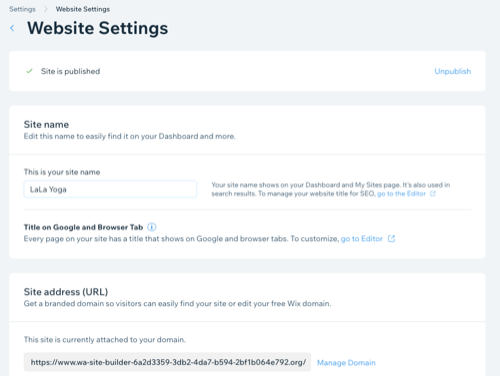
Etapa 2 | Adicione as informações do seu negócio
Em seguida, adicione as informações do seu negócio que as pessoas veem em resultados de busca, faturas, chats e mais. Inclua todos os endereços comerciais e defina seu horário padrão para que os clientes saibam onde e quando podem entrar em contato com você. Você também pode melhorar sua marca ao adicionar um logo e uma breve descrição do seu negócio.
Observação:
Certifique-se de definir seu endereço comercial para o mesmo país ao selecionar o endereço comercial correto no menu dropdown. Se você digitar o endereço, mas não selecioná-lo no dropdown, ele pode não ser salvo corretamente. Se o endereço comercial estiver vazio ou não estiver no mesmo país, as taxas de imposto corretas não aparecerão.
Para adicionar as informações do seu negócio:
- Vá para Configurações gerais.
- Clique em Informações do negócio.
- Insira o nome do seu negócio.
- Insira a categoria do seu negócio para aparecer nos resultados de busca certos.
- (Opcional) Insira uma breve descrição do seu negócio e os tipos de serviços que você oferece.
- (Opcional) Faça upload de um logo existente ou crie um usando o Criador de Logo Wix.
- Adicione seu endereço comercial principal.

- (Opcional) Adicione uma descrição de endereço se informações adicionais forem necessárias.
- (Opcional) Clique em + Adicionar segundo local na parte inferior da página se a sua empresa tiver vários locais.
- Adicione suas informações de contato, como seu número e endereço de email, ao seu endereço comercial principal.
- Clique em Aplicar.
- Clique em Salvar.
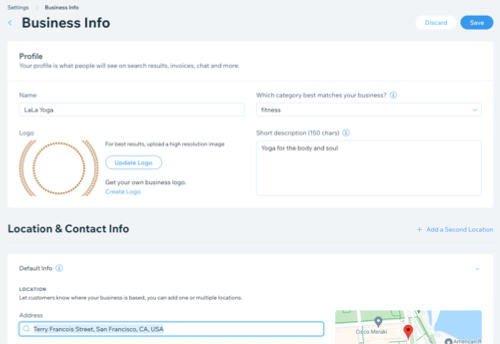
Etapa 3 | Defina os detalhes do seu idioma e região
O idioma e os detalhes da região ajudam o Wix Bookings a determinar várias configurações do seu site, incluindo o primeiro dia em seu calendário de agendamentos.
Para definir o idioma e os detalhes da região:
- Vá para Idioma e região no painel de controle do seu site.
- Clique no menu dropdown Idioma da conta para definir o idioma padrão do seu site.
- Clique no dropdown Formatação regional para definir a região do seu site. Isso garante que as datas e os números apareçam no formato da região que você escolher.
- Clique no menu dropdown Moeda para definir a moeda com a qual você recebe o pagamento. Isso também define a moeda que os visitantes veem no seu site.
- Clique no menu dropdown Fuso horário para definir o fuso horário do seu site e o fuso horário do local da sua empresa.
- Clique no menu dropdown Idioma da conta para definir o idioma da sua conta - isso não afeta o idioma que as pessoas veem no seu site.
Dicas:
- Você pode definir qual fuso horário exibir em seu site ou permitir que os clientes escolham qual fuso horário eles preferem ver.
- Certifique-se de definir o fuso horário correto para que seu site funcione corretamente. Você pode verificar isso na janela de visualização de formatos.
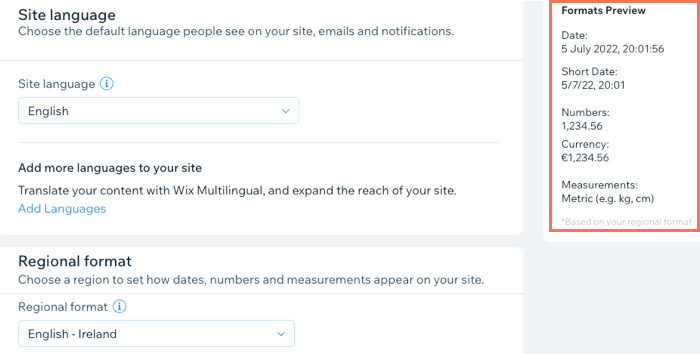
Qual é o próximo passo?
Depois de configurar as informações comerciais e de contato básicas do seu site, você pode querer adicionar funcionários com funções específicas. Saiba mais sobre como definir permissões da equipe.


