Wix Blog: editar a formatação de texto dos posts do seu blog
12 min
Neste artigo
- Personalizar o texto do post
- Ajustar o layout do texto do post
- Adicionar links, citações e trechos de código
- Usar listas no seu post
Faça o design da formatação dos posts do seu blog com o editor de posts do Wix Blog. Use o editor de rich text do criador de posts para personalizar a formatação e o alinhamento do texto, inserir links e muito mais.
Dependendo do que você precisa, você pode acessar todas as opções de formatação e mídia na versão do painel de controle ou usar os recursos essenciais no app para criar e atualizar posts em qualquer lugar.
Importante:
- Os ícones de Desfazer
 e Refazer
e Refazer  estão disponíveis no painel de controle e no app Wix, para que você possa reverter e restaurar suas alterações enquanto trabalha.
estão disponíveis no painel de controle e no app Wix, para que você possa reverter e restaurar suas alterações enquanto trabalha. - Você pode fazer alterações em todo o estilo de texto, fontes e cores do seu post ao mesmo tempo no editor. Saiba mais sobre como personalizar sua página de post.
Personalizar o texto do post
Personalize o texto do post para que ele fique como você deseja. Escolha entre várias opções no painel de controle do blog ou atualize a formatação essencial no seu app Wix.
Painel de controle
App Wix
- Vá para o Blog no painel de controle do seu site.
- Selecione o post que deseja editar ou crie um novo post.
- Destaque o texto relevante no editor.
- Personalize seu texto usando as configurações de formatação:
- Estilo do texto: clique no dropdown para escolher e aplicar um estilo de texto (por exemplo: Cabeçalho 1, Parágrafo, etc.). Você também pode atualizar o estilo atual para que ele combine com o texto selecionado ou redefinir o estilo para o padrão.
- Formatação: clique no ícone Negrito
 , Itálico
, Itálico  , ou Sublinhado
, ou Sublinhado  para aplicar o estilo ao texto.
para aplicar o estilo ao texto. - Cores: selecione o ícone Cor do texto
 e Cor de destaque
e Cor de destaque  para dar ao seu texto as cores que você deseja. Dica: clique no ícone Adicione uma cor personalizada
para dar ao seu texto as cores que você deseja. Dica: clique no ícone Adicione uma cor personalizada  para escolher uma cor por número hex ou clique em Redefinir para padrão para redefinir a cor do texto.
para escolher uma cor por número hex ou clique em Redefinir para padrão para redefinir a cor do texto.
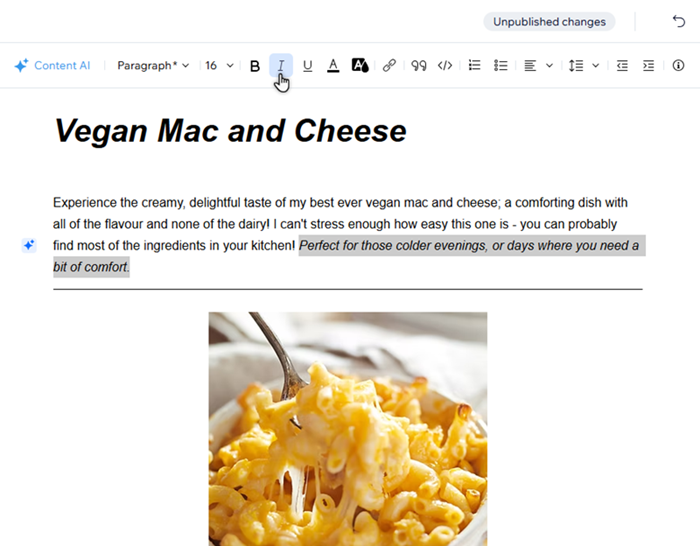
Ajustar o layout do texto do post
Escolha o alinhamento do texto para que ele combine com o layout do seu post. Se você estiver trabalhando no painel de controle, você também pode ajustar o espaçamento e o recuo.
Painel de controle
App Wix
- Vá para o Blog no painel de controle do seu site.
- Selecione o post que deseja editar ou crie um novo post.
- Destaque o texto relevante no criador do post.
- Ajuste o texto com as opções:
- Alinhamento: clique no dropdown Alinhamento
 para escolher se o texto é justificado ou alinhado à esquerda, à direita ou ao centro.
para escolher se o texto é justificado ou alinhado à esquerda, à direita ou ao centro. - Espaçamento entre linhas: clique no ícone
 para ajustar a distância entre as linhas do texto. Você pode selecionar entre 1 e 3 linhas ou clicar em Opções de espaçamento para criar o seu próprio.
para ajustar a distância entre as linhas do texto. Você pode selecionar entre 1 e 3 linhas ou clicar em Opções de espaçamento para criar o seu próprio. - Recuo: clique no ícone Aumentar recuo
 ou Diminuir recuo
ou Diminuir recuo  para ajustá-lo como preferir.
para ajustá-lo como preferir.
- Alinhamento: clique no dropdown Alinhamento
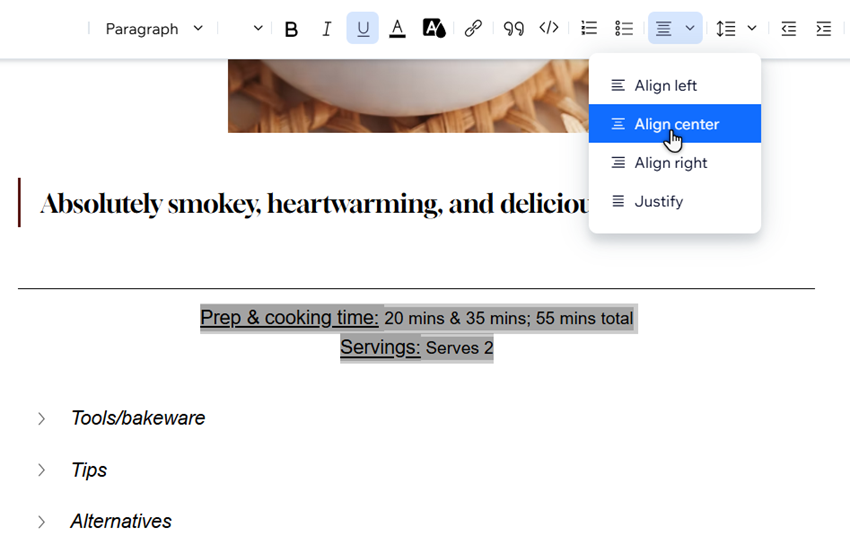
Adicionar links, citações e trechos de código
Citações e trechos de código são uma ótima maneira de destacar partes do seu texto do resto do post. Você também pode criar um texto com um hiperlink para direcionar os leitores para onde você deseja.
Importante:
- As citações têm uma linha sólida à esquerda do texto, enquanto os trechos de código aparecem em uma caixa cinza.
- Dependendo do que você optar por adicionar, você pode alterar algumas das opções de design/formatação da mesma forma que faz com o texto padrão no seu post.
Para inserir citações ou trechos de código:
Painel de controle
App Wix
- Vá para o Blog no painel de controle do seu site.
- Selecione o post que deseja editar ou crie um novo post.
- Destaque o texto relevante no criador do post.
- Escolha o que você deseja inserir ao texto:
- Link: clique no ícone Link
 e use as opções no painel para configurá-lo:
e use as opções no painel para configurá-lo:
- Link para: selecione o tipo de destino do link que você deseja e insira as informações.
- Links abrem em uma nova aba: escolha se os links abrem na mesma ou em uma nova aba.
- noreferrer: clique na alavanca para ocultar ou mostrar informações sobre a fonte do link.
- nofollow: ative a alavanca para informar aos motores de busca que eles devem ignorar o link.
- sponsored: ative a alavanca para marcar o conteúdo como patrocinado.
- Citação: clique no ícone Citação
 para transformar o texto em uma citação.
para transformar o texto em uma citação. - Código: clique no ícone Trecho de código
 para alterar o texto.
para alterar o texto.
- Link: clique no ícone Link
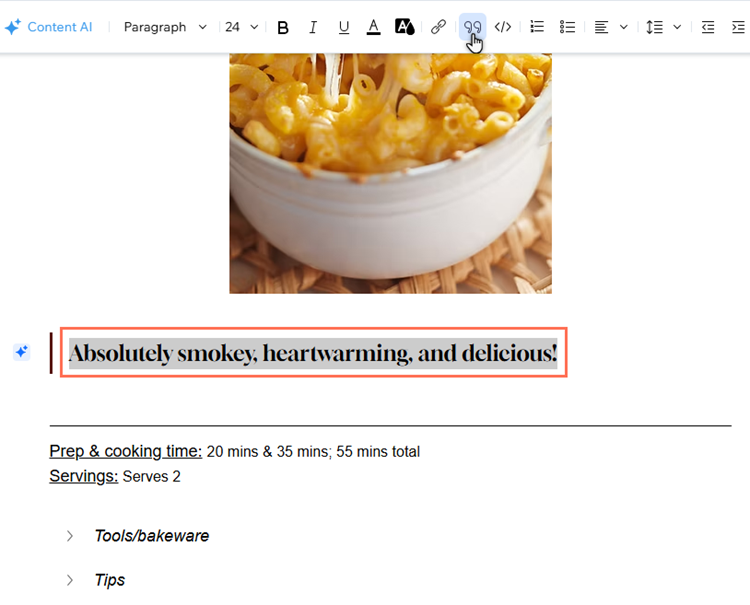
Usar listas no seu post
Organize seções de texto transformando-as em listas numeradas ou com marcadores. As listas numeradas são uma ótima maneira de adicionar etapas que seus leitores precisam seguir, enquanto as listas com marcadores podem ser úteis para listas de opções ou itens sem uma ordem definida.
Painel de controle
App Wix
- Vá para o Blog no painel de controle do seu site.
- Selecione o post que deseja editar ou crie um novo post.
- Destaque o texto relevante no criador do post.
- Clique no ícone Lista numerada
 ou o ícone Lista com marcadores
ou o ícone Lista com marcadores  .
.
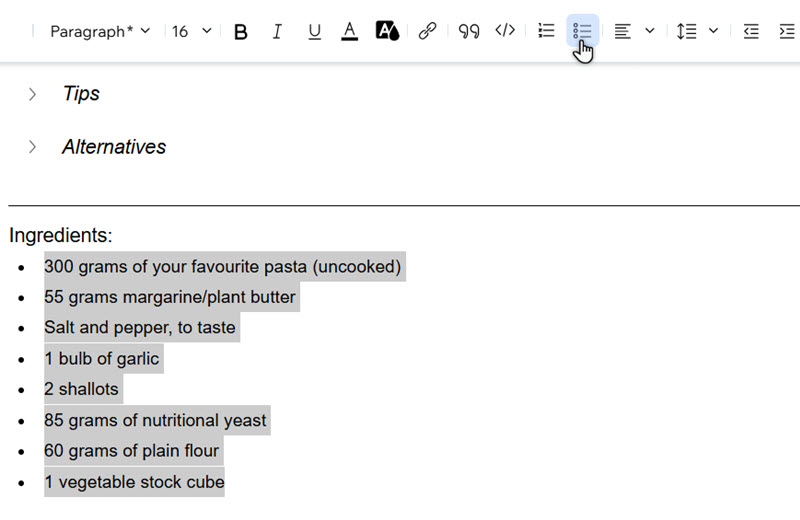
Observação:
É possível usar listas numeradas e listas com marcadores juntos, mas não é possível continuar a numeração após os marcadores.
Você sabia?
- Você pode adicionar anotações aos seus posts para destacar problemas ou lembrar de alterar algo mais tarde. Saiba mais sobre como adicionar anotações.
- O Wix Learn tem um vídeo sobre como escrever e formatar seus posts.


