Tutorial do Wix Blocks: criar um widget de contagem regressiva
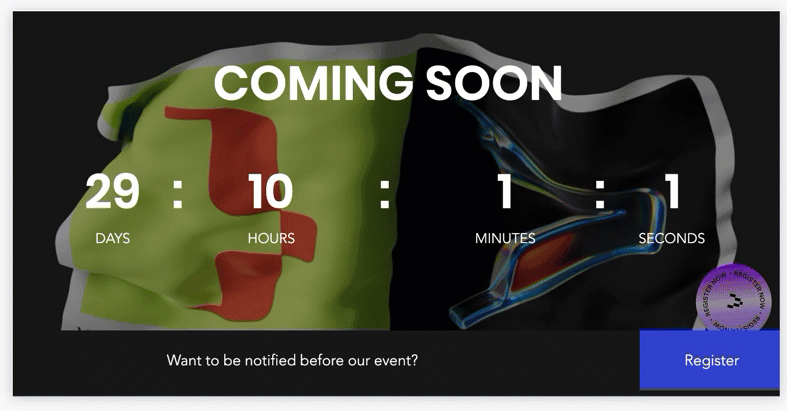
O que você recebe no template
- Um widget de contagem regressiva. Você precisa completar o seu design e codificar suas funções e propriedades.
- Um widget de registro que você precisa completar e adicionar ao seu widget de contagem regressiva.
- Algumas utilidades públicas que você pode usar para implementar a funcionalidade do seu widget.
- Um código de back-end que você pode usar para implementar as funções da sua notificação por email.
Etapa 1 | Complete o design do seu widget
- Abra o template.
- Clique em Countdown (Contagem regressiva) em Widgets e design.
- Clique em Elementos
 na barra superior.
na barra superior. - Selecione Texto. Arraste e solte uma caixa de Título de 48px no seu widget.
- Clique em Editar texto e altere o texto para SS.
- Altere a cor do texto para branco e centralize o texto usando o Inspetor
 .
. - Selecione a caixa de texto e mova-a para o quadrado da grade acima da etiqueta Seconds (Segundos) usando
 .
. - Redimensione-a usando
 .
.
Etapa 2 | Adicione e defina as propriedades de API do seu widget
- endDate: define a data de término quando a contagem regressiva chega a zero. Usando essa propriedade, os criadores de site podem alterar a data de término para que o widget seja personalizado para seu site.
- emailId: determina a mensagem de email que será enviada aos usuários quando eles se inscreverem para receber uma notificação.
Dê um ID aos elementos do widget
- Clique na caixa de texto.
- Dê um ID à caixa de texto no painel Propriedades e eventos
 . Neste exemplo, o ID é
. Neste exemplo, o ID é secondsTxt. Observe que os outros elementos já receberam IDs.
Defina as propriedades "endDate" e "emailId"
- Clique em Adicionar nova propriedade no painel API
 .
. - Insira o nome da propriedade,
endDate. - Selecione o tipo de propriedade, neste caso, Data e horário (a data é exibida no formato mm/dd/aaaa).
- Selecione um valor padrão (o criador de site poderá alterá-lo quando instalar seu widget nos editores).
- Passe o mouse sobre Propriedades e clique no ícone
 que aparece.
que aparece. - Crie outra propriedade para o email acionado e chame-a de
emailId. Essa é uma propriedade de tipo Texto sem valor padrão.
Etapa 3 | Adicione código para fazer seu widget funcionar
 .
. Importe suas utilidades
- Clique no menu Público e back-end
 .
. - Selecione dateUtils.js em Público. Isso abre o arquivo no painel de código.
Altere o código para considerar sua nova função
Crie uma função, updateTime(), para que seu widget de contagem regressiva atualize a contagem. Sua nova função deve ficar assim:
1$widget.onPropsChanged(function () {
2});
3 function updateTime() {
4 const {days, hours, minutes, seconds} = getRemainingTime (new Date($widget.props.endDate));
5 $w('#daysTxt').text = days.toString();
6 $w('#hoursTxt').text = hours.toString();
7 $w('#minutesTxt').text = minutes.toString();
8 $w('#secondsTxt').text = seconds.toString();
9 }Você também precisa definir um intervalo para a frequência com que o widget atualiza o tempo restante.
Para fazer isso, adicione o seguinte código na sua função onReady(). Isso atualiza o widget a cada segundo.
1$w.onReady(function () {
2 updateTime();
3 if (wixWindow.viewMode !== "Editor") {
4 setInterval(updateTime, 1000);
5 }
6});Visualize seu widget e teste suas propriedades de API
- Clique em Executar. Seu widget deve fazer a contagem regressiva a cada segundo até a data de término.
- Clique em Testar propriedades de API. Um painel aparece com o valor padrão que você definiu anteriormente.
- Altere a data para verificar se o widget responde e faz a contagem regressiva para a nova data.
Etapa 4 | Crie e codifique um painel personalizado
Crie um painel personalizado
- Clique na aba Painéis na barra superior.
- Clique em Criar painel.
- Dê um nome ao painel. Neste exemplo temos "Minhas configurações".
- Clique em Criar painel.
- Clique em + Adicionar elemento.
- Selecione Entrada de texto. Isso será para a data de término.
- Clique em Propriedades e eventos
 . Dê um ID à entrada de texto
. Dê um ID à entrada de texto endDateInput. - Selecione o elemento de texto e clique em Configurações.
- Adicione o nome "Data de término" no campo Título do campo.
- Exclua o texto no campo Texto padrão.
- Defina o texto da variante para "Data de término".
- Adicione um separador de elemento.
- Clique em Configurações. Adicione um título no campo Título da seção. Neste exemplo, "Email acionado".
- Adicione outra Entrada de texto. Dê à entrada de texto um ID -
emailIdInput. - Selecione o elemento de texto e clique em Configurações.
- Adicione o nome "ID do email" no campo Título do campo.
- Exclua o texto no campo Texto padrão.
- Defina o texto da variante como "ID do email".
Adicione código ao seu painel personalizado
Para permitir que os elementos do painel interajam com seu widget e executem ações no editor, você pode usar o módulo wix-widget do Velo no seu código.
Para usar a API do widget, importe wixWidget do módulo wix-widget.
Insira o seguinte código antes da sua função onReady().
1import wixWidget from 'wix-widget';Seu widget deve ser atualizado quando os valores mudarem, portanto você precisa registrar um evento onChange. Você também precisa adicionar async na sua função onReady (), pois você usará algumas funções assíncronas.
Sua função onReady() deve ficar assim:
1$w.onReady(async function () {
2 const { endDate, emailId } = await wixWidget.getProps();
3 $w('#endDateInput').value = endDate;
4 $w('#emailIdInput').value = emailId;
5
6 $w('#endDateInput').onChange(e => {
7 wixWidget.setProps({ endDate: e.target.value });
8 });
9
10 $w('#emailIdInput').onChange(e => {
11 wixWidget.setProps({ emailId: e.target.value });
12 });
13}); Executar ou Visualizar para verificar seu código
Executar ou Visualizar para verificar seu códigoEtapa 5 | Configure seu widget
Adicione seu painel personalizado à barra de ação flutuante do widget
- Clique em Configuração na barra superior.
- Selecione seu widget de contagem regressiva. Uma barra de ação flutuante aparece.
- Clique em Configurações.
- Clique em
 Configurações do botão de ação. O painel Configurações da ação principal é exibido.
Configurações do botão de ação. O painel Configurações da ação principal é exibido. - Selecione My Settings (Minhas configurações) na lista dropdown para selecionar seu painel personalizado.
Etapa 6 | Adicione um segundo widget (interno) e implemente a lógica de registro
Adicione seu widget de registro ao widget de contagem regressiva
- Na aba Design, selecione seu widget de contagem regressiva.
- Clique em Mais opções
 e selecione Adicionar widget.
e selecione Adicionar widget. - Selecione Registration. Seu widget interno aparece no meio do seu widget de contagem regressiva.
- Arraste e estique o widget interno para que ele caiba na seção inferior do widget de contagem regressiva.
- Altere seu ID para
registrationem Propriedades e eventos .
.
 . Selecione Meus widgets e arraste e solte o widget que deseja adicionar no primeiro widget.
. Selecione Meus widgets e arraste e solte o widget que deseja adicionar no primeiro widget.Implemente a lógica de registro no código do widget principal
Você implementará o código para o registro do usuário no widget principal (contagem regressiva), usando a utilidade pré-instalada, contactUtils.js. Ela usa a API wix-crm para conectar seu contato à sua coleção.
Esse código direciona as informações para sua coleção. Ele usa a utilidade que você usará mais tarde ao criar uma coleção. Você pode ver getSubscriptionsCollectionName() no código.
- Crie uma nova função async.
- Chame-a de
onSubmit. Ela usa a utilidade de criação de contato.
Seu código deve ficar assim:
1 async function onSubmit({ email }) {
2 const contact = await createContact(email);
3 wixData.insert(getSubscriptionsCollectionName(), {
4 endDate: new Date($widget.props.endDate),
5 emailId: $widget.props.emailId,
6 contactId: contact.contactId
7 });
8 }
9Registre para o evento onSubmit
No seu onReady(), após a função updateTime(), adicione o seguinte código:
1$w('#registration').onSubmit(onSubmit);Etapa 7 | Crie seu aplicativo e dê um namespace para ele
Sua primeira compilação
- Clique em Criar.
- Insira um namespace para seu aplicativo e clique em Próximo.
- Selecione Versão principal e clique em Compilar.
- Você recebe uma mensagem informando que a versão 1.0 foi compilada. Clique em Entendi para continuar trabalhando no seu aplicativo.
Etapa 8 | Adicione uma coleção ao seu widget
O template tem um recurso pré-instalado chamado getSubscriptionsCollectionName(), em collectionUtils.js em Público e back-end. Ele constrói o nome completo da coleção para que você não precise adicionar o namespace completo do seu aplicativo sempre que se referir a ele no código.
Configure a utilidade da sua coleção
- Clique em collectionUtils.js em Público e back-end.
- Adicione o namespace do seu aplicativo.
1
2const NAMESPACE = '@mywixaccount/my-app-namespace';
3
4export function getSubscriptionsCollectionName() {
5 return `${NAMESPACE}/subscriptions`;
6}Crie sua coleção
- Clique em Bancos de dados
- Clique em + Criar coleção
- Dê um nome significativo à sua coleção. Neste exemplo, Subscriptions (Assinaturas).
- Clique em Criar.
Adicione campos à sua coleção
- Clique em
 para adicionar um campo à sua coleção.
para adicionar um campo à sua coleção. - Selecione Data no dropdown Tipo de campo.
- Insira endDate no campo Nome do campo. Esta é a data até a qual as pessoas podem se registrar.
- Clique em Salvar.
- Agora adicione um campo do tipo Texto e chame-o de emailId para o email acionado.
- Adicione outro campo do tipo Texto e chame-o de contactId. Isso armazenará as informações de contato dos usuários registrados.
- Agora crie um campo do tipo booleano e chame-o de notified (notificado). Isso garante que os assinantes sejam notificados apenas uma vez.
Defina permissões para sua coleção
- Clique em Mais opções
 para sua coleção no menu Bancos de dados.
para sua coleção no menu Bancos de dados. - Selecione Permissões e privacidade.
- Selecione o menu dropdown Pode adicionar conteúdo.
- Selecione Qualquer um.
- Clique em Salvar.
Etapa 9 | Instale seu aplicativo em um site no Editor Wix
- Depois de criar seu aplicativo, abra seu site.
- Clique em Aplicativos
 .
. - Clique em Aplicativos personalizados. Uma lista de todos os seus aplicativos é exibida.
- Selecione seu aplicativo na lista Aplicativos disponíveis.
- Clique em Instalar aplicativo.
- Clique em Elementos
 .
. - Selecione Meus widgets.
- Clique duas vezes no seu widget para adicioná-lo ao site.
Defina um ID de email
- Abra Painel de controle no menu Site na barra superior.
- Vá para Emails acionados em Ferramentas de desenvolvedor.
- Clique em Começar.
- Insira um assunto.
- Crie o design do email usando as ferramentas do Editor.
- Clique em Salvar e publicar.
- Adicione os dados do remetente, o De (nome) e Responder para e clique em Salvar.
- Clique em Ok.
- Clique em Salvar e publicar novamente. Você recebe um código de identificação gerado que vincula ao email que você criou para que seja enviado para qualquer pessoa que se registrar.
- Insira esse código em seu painel personalizado no campo ID do email.
Use código de back-end no Editor Wix para notificar assinantes
Chame sua função de notificação
- Clique em Adicionar módulo web em Back-end em Público e Back-end no Editor Wix.
- Nomeie-o como
backend.jsw. - Importe a função de back-end na seção de código do seu site em backend.jsw.
Seu código deve ficar assim:
1import { notify } 'myWixId/my-application-name-backend';Agora crie uma função de exportação invokeNotify em backend.jsw na seção de código do seu site.
Seu código deve ficar assim:
1export function invokeNotify() {
2 return notify ();
3}- Clique em Adicionar
 em Back-end
em Back-end - Clique em
 Adicionar tarefas agendadas. Adicione o seguinte código em jobs.config na seção de código do seu site. Neste exemplo, a função de notificação é chamada 10 minutos após a hora, a cada hora.
Adicionar tarefas agendadas. Adicione o seguinte código em jobs.config na seção de código do seu site. Neste exemplo, a função de notificação é chamada 10 minutos após a hora, a cada hora.
1{
2 "jobs": [{
3 "functionLocation": "/backend.jsw",
4 "functionName": "invokeNotify",
5 "description": "",
6 "executionConfig": {
7 "cronExpression": "10 * * * *"
8 }
9 }]
10}Etapa 10 | Teste seu aplicativo
- Publique seu site
- Registre-se para receber uma notificação por email.
- Volte ao editor e verifique sua coleção.
- Você pode ver que há um novo assinante. Quando o email de notificação for enviado, você também verá uma marca de seleção no campo de notificação.











