Editor do Wix Studio: adicionar e gerenciar novos menus
8 min de leitura
Adicione menus para ajudar os visitantes a navegar no site do seu cliente e encontrar as informações de que precisam. Você pode escolher o tipo e os itens do menu e criar dropdowns para exibir conteúdo personalizado.
Importante:
Este artigo se refere ao novo componente de menu no Editor do Wix Studio, que ainda não está disponível para todos os usuários. Para ver etapas sobre como adicionar e gerenciar o menu anterior, clique aqui.
Neste artigo, confira:
Adicionar um menu
Adicione um menu ao site para começar. Recomendamos adicionar um menu ao cabeçalho do site, mas você pode adicionar quantos os seus clientes e seu negócio precisarem.
Depois de adicionar o menu, escolha os itens que deseja que ele mostre.
Para adicionar um menu:
- Clique em Elementos
 no lado esquerdo do seu editor.
no lado esquerdo do seu editor. - Selecione Menu e busca.
- Selecione o tipo desejado (Horizontal, Vertical ou Hambúrguer).
- Clique no menu e arraste-o para a posição desejada na página.
- Adicione itens ao novo menu:
- Selecione o menu que você adicionou.
- Clique em Gerenciar menu.
- Clique em + Adicionar item na parte inferior.
- Selecione o item que você deseja adicionar:
- Páginas principais: adicione uma página normal do site ao menu.
- Páginas dinâmicas e de aplicativo: adicione páginas de apps (por exemplo: uma página de produto do Wix Stores) ou páginas conectadas a coleções no CMS.
- Link: você pode adicionar vários tipos de links ao menu, como links para outros sites, âncoras nas páginas do site, informações de contato do seu cliente, etc.
- Dropdown: adicione um contêiner que aparece abaixo do menu quando os visitantes passam o mouse sobre o item. Você pode personalizá-lo conforme necessário e usá-lo para exibir itens e conteúdo do menu.
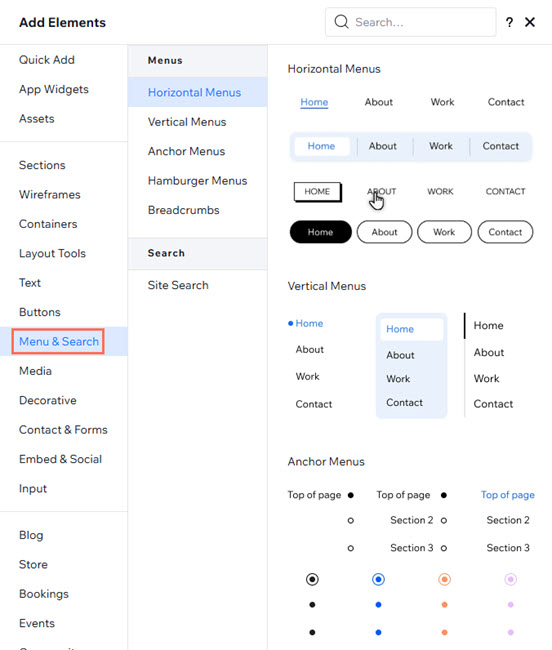
Gerenciar menus em um site
Você pode ajustar um menu existente e os itens que ele mostra quando quiser. Adicione mais itens, remova os que são irrelevantes ou altere a ordem para manter o conteúdo atualizado.
Para gerenciar um menu:
- Selecione o menu relevante no seu editor.
- Clique em Gerenciar menu.
- Escolha o que fazer a seguir:
Adicionar mais itens do menu:
Alterar o link de um item do menu
Renomear um item do menu
Remover/excluir um item
Reordenar itens do menu
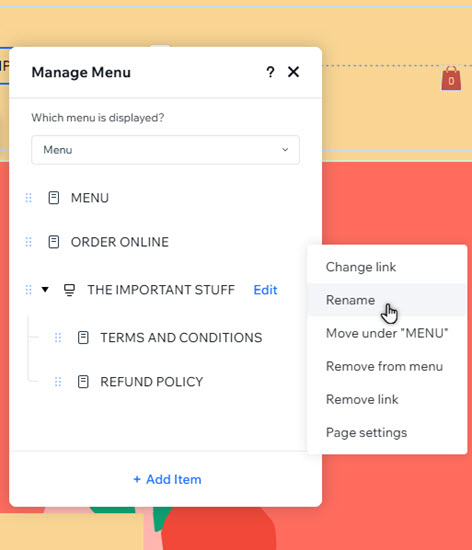
Criar dropdowns
Existem 2 maneiras de criar dropdowns em um menu, dependendo de como você deseja que o título seja:
- Um item de menu existente: decida se um item (página ou link) existente no menu deve mostrar o dropdown quando os visitantes passarem o mouse sobre ele.
- Um título não clicável: adicione um título dropdown que não direciona a nenhuma página. Quando os visitantes passam o mouse sobre ele, o contêiner dropdown é aberto.
Para adicionar e configurar um dropdown:
- Selecione o menu relevante no editor.
- Clique em Gerenciar menu.
- Escolha o que você quer fazer:
- Use um item existente do menu:
- Arraste um item do menu para movê-lo abaixo do item que você deseja usar como título do dropdown.
- Passe o mouse sobre o mesmo item e clique no ícone Mais ações
 .
. - Selecione Mover para "Nome da página".
- Repita os passos anteriores para todos os outros itens.
- Crie um novo dropdown:
- Clique em + Adicionar item.
- Selecione Dropdown.
- Insira o título do dropdown.
- Pressione a tecla Enter no teclado para salvar suas alterações.
- Arraste e solte os itens do menu no dropdown para adicioná-los.
- Repita o passo anterior para todos os outros itens que você deseja adicionar.
- Use um item existente do menu:
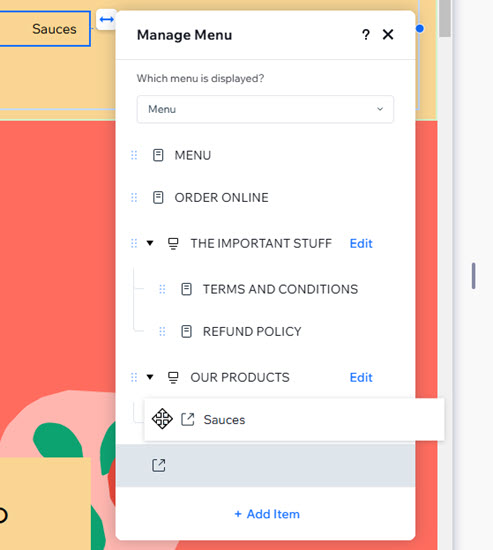
Alterar o tipo de menu
Use as configurações de layout para escolher o tipo de menu que deseja: uma barra de navegação ou um menu hambúrguer.
Para definir o layout:
- Clique no menu no seu editor.
- Clique no ícone Layout
.
- Selecione o tipo de menu:
- Barra de navegação: os itens do menu são exibidos em uma barra.
- Orientação: escolha se a barra é horizontal ou vertical.
- Hambúrguer: um ícone é exibido. Quando os visitantes do site clicam no ícone, o menu é aberto.
- Barra de navegação: os itens do menu são exibidos em uma barra.
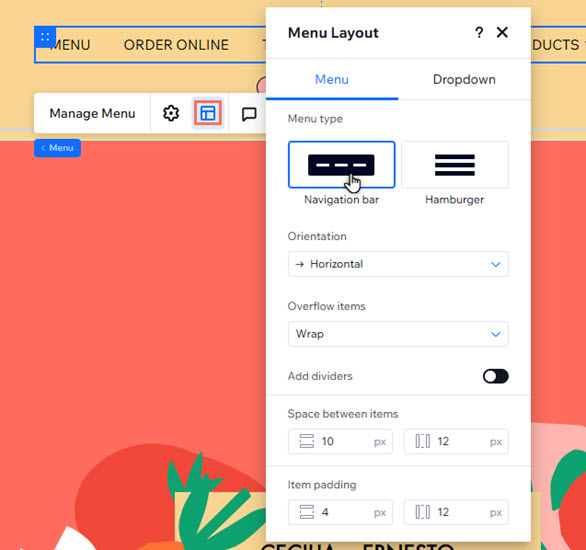
Exibir vários menus no mesmo site
Você pode criar quantos menus precisar e mostrar itens completamente diferentes em cada um.
Após adicionar um novo elemento de menu, você pode escolher qual menu ele deve exibir: um menu existente que você salvou ou um novo que você criou na hora. Isso significa que você pode salvar menus e reutilizá-los em vários elementos de menu no site.
Após adicionar um novo elemento de menu, você pode escolher qual menu ele deve exibir: um menu existente que você salvou ou um novo que você criou na hora. Isso significa que você pode salvar menus e reutilizá-los em vários elementos de menu no site.
Escolha qual menu é exibido em uma página
Salvar novo menu
Está mostrando o mesmo item em vários menus?
Você pode dar ao item um nome exclusivo em cada menu para que ele sempre corresponda à intenção específica. Todos os menus que você cria são independentes um do outro.
Esse artigo foi útil?
|
 .
. ao lado de um item e arraste-o para a posição desejada.
ao lado de um item e arraste-o para a posição desejada.

 no canto superior direito.
no canto superior direito.