SSO: configurar o login único (SSO) para membros do site
6 min
Neste artigo
- Etapa 1 | Adicione as informações do seu provedor de identidade (IdP)
- Etapa 2 | Copie o URL de callback
- Etapa 3 | Ative o login com SSO e defina como obrigatório, se necessário
- Etapa 4 | (Opcional) Personalize as configurações avançadas
- Etapa 5 | (Opcional) Copie as informações da sua página de login com SSO
Importante:
No momento, o login com SSO está disponível apenas com a solução empresarial do Wix Studio e Wix Channels.
O login único (SSO) é um método de autenticação adicional que permite que os membros do site entrem no seu site Wix usando as credenciais de login do perfil da empresa. Se você deseja criar páginas específicas em seu site que só podem ser acessadas por membros do site usando SSO, primeiro você precisa criar páginas exclusivas para membros.
Uma vez que tiver páginas exclusivas para membros, vá para Configurações de membros do site no painel de controle do seu site e siga as etapas abaixo para ativar o login com SSO para o seu site Wix.
Etapa 1 | Adicione as informações do seu provedor de identidade (IdP)
Importante:
- No momento, o Wix é compatível apenas o protocolo do Open ID Connect.
- Certifique-se de definir a configuração do SSO nas configurações do IdP para permitir que o administrador peça consentimento em nome de todos os usuários.
Para configurar o login SSO para seus membros do site, o Wix precisa de algumas informações das configurações do seu provedor de identidade (IdP). As informações que você precisa encontrar são: ID do cliente, Segredo do cliente e o URL de configuração.
Você pode usar qualquer IdP que seja compatível com o protocolo do Open ID Connect. Alguns IdPs usam terminologia diferente para as informações de configurações que o Wix precisa. Confira abaixo algumas informações úteis sobre os IdPs mais comuns e a terminologia que eles usam.
Azure
Okta
Você pode encontrar as informações necessárias na página de registro do aplicativo que você criou para o Wix no seu Portal Azure. Saiba mais sobre como registrar um aplicativo.
Você precisa ter uma das seguintes funções no Azure para visualizar essas informações: Administrador global, Administrador de aplicativos de nuvem, Administrador de aplicativos ou proprietário da entidade de serviço.
Nome no Wix | Nome no Azure | Onde encontrar |
|---|---|---|
ID do cliente | ID do aplicativo (cliente) | Em Essenciais na aba Visão geral |
Segredo do cliente | Segredo do cliente | Clique no link em Credenciais do cliente na aba Visão geral |
URL de configuração | Documento de metadados do OpenID Connect | Selecione Endpoints na aba Visão geral |
Adicione as informações de configurações do seu provedor de identidade nas Configurações de SSO da sua conta Wix. Isso permite que seu provedor de identidade se comunique com o Wix usando o protocolo do OpenID Connect.
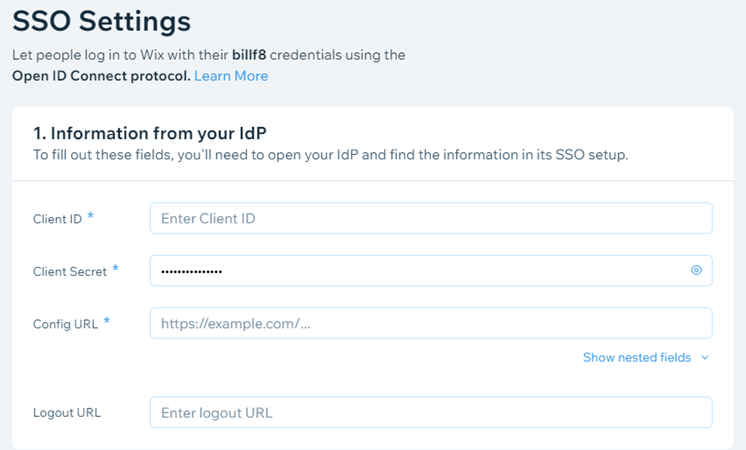
Para adicionar suas informações de IdP:
- Vá para Configurações de membros do site no painel de controle do seu site.
- Clique em Configurações de SSO.
- Insira o ID do cliente do seu IdP no campo ID do cliente.
- Insira o Segredo do cliente do seu IdP no campo Segredo do cliente.
- Selecione a opção de URL de configuração que você deseja usar:
Configuração de URL de configuração padrão
Substituir configuração Well-known
7. (Opcional) Copie o valor URL de logout do campo URL de logout. Esse é um URL somente leitura que o Wix gera com base nos valores que você forneceu nas etapas anteriores e no protocolo do Open ID Connect.
8. Clique em Salvar alterações.
Dica:
O proprietário da sua conta e qualquer administrador da conta (co-proprietários) podem acessar suas configurações de SSO. Você também pode criar uma nova função com a permissão Gerenciar SSO para conceder acesso a outros usuários em sua organização.
Etapa 2 | Copie o URL de callback
Quando um usuário se autentica usando um serviço de SSO, o serviço SSO redireciona para um URL predefinido. Esse URL é conhecido como URL de callback (às vezes chamado de URL de redirecionamento ou URL de resposta).
O Wix gera automaticamente um URL de callback com base nas informações que você adicionou na seção Informações das quais seu provedor de identidade (IdP) precisa das suas Configurações de SSO. Isso é mostrado como o URL de login da web.
O URL de callback é baseado no protocolo OpenID Connect. Se você precisar fornecer um URL de callback ao seu IdP, clique no ícone Copiar  ao lado do URL para copiá-lo.
ao lado do URL para copiá-lo.
 ao lado do URL para copiá-lo.
ao lado do URL para copiá-lo.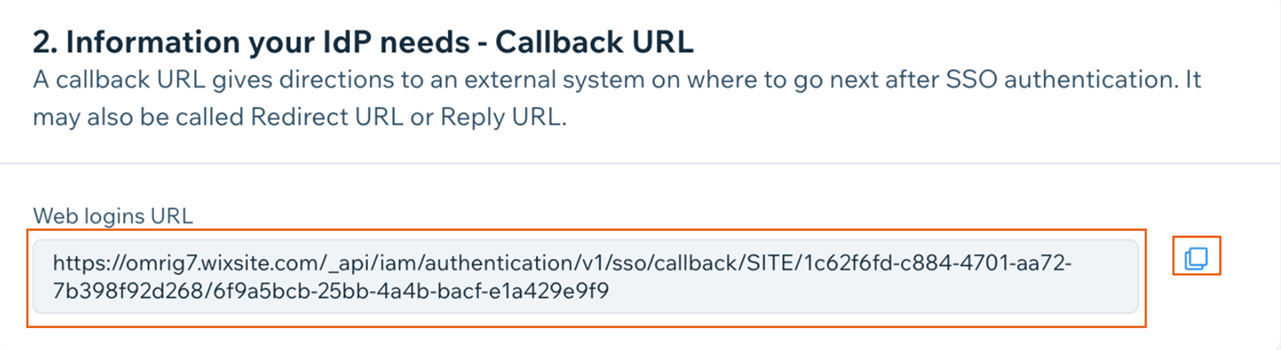
Dica:
Para adicionar seu URL de callback, vá para:
Okta: General settings > Login > Sign-in redirect URLs
Azure: Authentication > Web > Redirect URLs
Etapa 3 | Ative o login com SSO e defina como obrigatório, se necessário
Depois de adicionar as informações do seu IdP, você pode ativar o login com SSO para permitir que seus usuários façam login usando SSO. Você também pode optar por solicitar que seus usuários façam login usando SSO e desativar todos os outros métodos de login.
Para ativar o login com SSO e configurar conforme necessário:
- Vá para Configurações de membros do site no painel de controle do seu site.
- Clique em Configurações de SSO.
- Clique na alavanca Ativar SSO para ativar ou desativar o login com SSO:
- Ativada: seus usuários podem fazer login nas contas Wix usando SSO ou outros métodos, como um endereço de email e senha.
- Desativada: seus usuários não podem fazer login usando SSO, porém eles podem fazer login usando outros métodos.
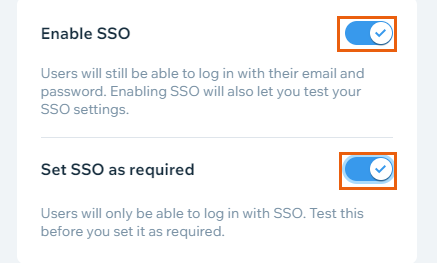
- Clique na alavanca Definir SSO como obrigatório para escolher se deseja ou não exigir que seus usuários façam login com SSO.
- Ativada: os usuários só podem fazer login com SSO. Eles não podem fazer login usando outros métodos, como email e senha. Os proprietários da conta ainda podem fazer login usando outros métodos.
- Desativada: os usuários podem fazer login usando SSO ou outros métodos.
Importante:
Recomendamos que você teste manualmente suas configurações de SSO antes de definir o SSO como obrigatório.
- Clique em Salvar alterações.
Etapa 4 | (Opcional) Personalize as configurações avançadas
Você pode usar as configurações avançadas para substituir determinados campos nas configurações do seu IdP. Isso é útil quando os campos padrão no seu IdP não são definidos pelo protocolo do Open ID Connect.
Para definir o mapeamento de substituição de declarações:
- Insira o endereço de email que deseja usar no campo Email.
- Insira um nome no campo Nome.
- Insira um nome no campo Sobrenome.
- Insira um URL para a imagem que você deseja usar para perfis no campo Imagem de perfil.
- Clique em Salvar alterações.
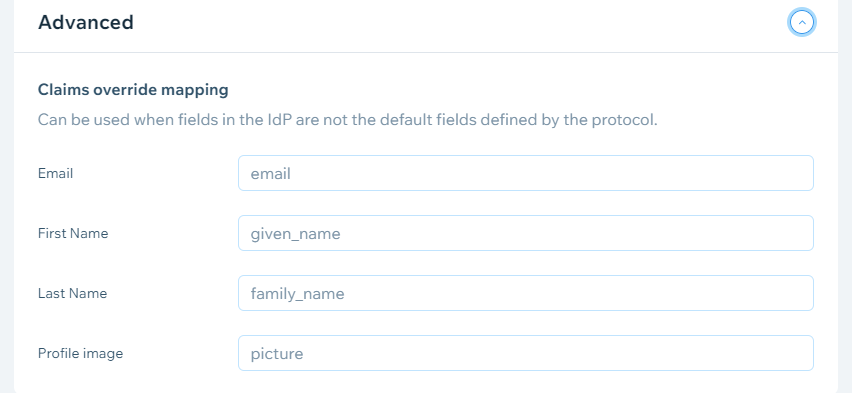
Etapa 5 | (Opcional) Copie as informações da sua página de login com SSO
O Wix gera um URL da página de login depois que você adiciona seus dados de IdP à seção Informações do seu IdP e os salva. Seus usuários podem fazer login com SSO usando esse URL da página de login. Você também pode usá-lo para testar as configurações.
Selecione o URL da página de login e copie-o para compartilhá-lo com seus usuários.
Precisa de mais ajuda?
Leia mais sobre SSO em nosso artigo sobre solução de problemas e códigos de erro.


