Membros do site: adicionar e configurar a área de membros
9 min de leitura
Este artigo se refere à nova versão do aplicativo Área de Membros Wix, que ainda não está disponível para todos os usuários. Se você estiver usando a versão anterior, leia as informações aqui. Clique aqui para verificar qual versão você está usando.
Adicione uma área de membros para que os visitantes possam criar sua própria conta no seu site. Uma vez que os membros se inscrevem, eles podem acessar páginas e serviços exclusivos. Essa ferramenta funciona muito bem para soluções de negócios (por exemplo: Wix Stores, Wix Bookings) ou quaisquer aplicativos sociais que você esteja usando (por exemplo: Wix Forum, Wix Blog).
Etapa 1 | Adicione o aplicativo Área de Membros Wix
Para começar, abra o painel Elementos no seu Editor e adicione o aplicativo Área de Membros Wix. Alguns elementos são instalados automaticamente (uma barra de login, por exemplo), mas você pode personalizá-los como desejar nas próximas etapas.
Você usa outros aplicativos do Wix?
Quando você adiciona determinados aplicativos Wix (por exemplo: Wix Stores, Wix Bookings, Wix Blog), uma área de membros também é adicionada automaticamente. Nesse caso, você pode pular para a etapa 2.
Editor Wix
Editor do Wix Studio
- Clique em Aplicativos
 no lado esquerdo do Editor.
no lado esquerdo do Editor. - Insira "Área de membros" ou "Área de membros Wix" na barra de busca.
- Selecione o aplicativo Área de Membros Wix.
- Clique em Adicionar ao site.
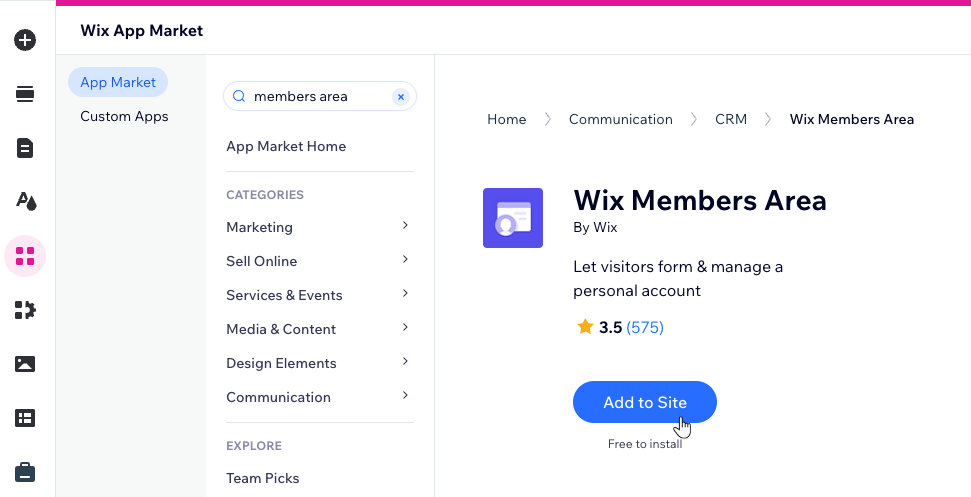
Etapa 2 | Configure a página de membro
Depois que o Editor terminar de instalar o aplicativo, você poderá ver que a Página de membro foi adicionada ao seu site. Essa página contém todas as abas que compõem sua área de membros. Escolha um layout que funcione para você e decida quais elementos mostrar na página.
Editor Wix
Editor do Wix Studio
- Escolha um layout para a área de membros:
- Selecione o elemento Páginas de membro.
- Clique em Alterar layout.
- Escolha um layout que você gosta (Largura total ou Cartões).
- Escolha quais elementos mostrar na área de membros:
- Clique no ícone Elementos
 .
. - Marque as caixas de seleção ao lado dos elementos que você deseja que os membros vejam:
- Cartão de membro: esse elemento mostra o nome e a imagem do perfil de cada membro. Ele aparece em todas as abas da conta.
- Menu de membro: esse é o menu que os membros usam para navegar entre as abas.
- Clique no ícone Elementos
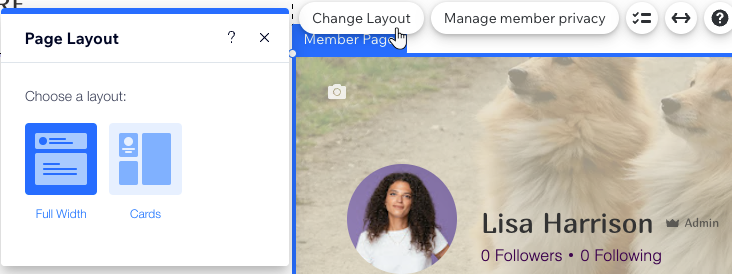
Etapa 3 | Personalize o menu de membro
O menu de membro aparece em todas as abas da sua área de membros, permitindo que os membros naveguem entre elas com facilidade. Você pode decidir quais abas aparecem nesse menu e controlar seu layout e design.
Além do menu de membro, você pode personalizar o menu da barra de login, que é completamente separado. Quando os membros conectados clicam na barra de login, o menu dropdown é aberto.
Editor Wix
Editor do Wix Studio
- Selecione o elemento Menu de membro.
- Clique em Gerenciar e navegar.
- Escolha o que fazer a seguir:
- Adicionar mais abas: melhore a sua área de membros com novos recursos, como a aba Perfil que permite que os membros se apresentem à comunidade.
Observação: as abas disponíveis dependem dos aplicativos Wix instalados no site (por exemplo: a aba "Minha carteira" só está disponível para Wix Stores). - Remover uma aba: passe o mouse sobre uma aba, clique no ícone Mais ações
 e Excluir aba.
e Excluir aba. - Renomear uma aba: passe o mouse sobre uma aba, clique no ícone Mais ações
 e Editar nome da aba.
e Editar nome da aba. - Reordenar abas: segure o ícone Reordenar
 ao lado de uma aba e arraste-a para a posição desejada.
ao lado de uma aba e arraste-a para a posição desejada.
- Adicionar mais abas: melhore a sua área de membros com novos recursos, como a aba Perfil que permite que os membros se apresentem à comunidade.
- (Opcional) Faça o design do menu e ajuste o layout usando as opções disponíveis.
Etapa 4 | Personalize o cartão de perfil do membro
Outro elemento que aparece em todas as abas é o cartão de perfil do membro. Dependendo do layout selecionado anteriormente, é um cartão ou um cabeçalho de largura total. De qualquer forma, você pode personalizá-lo ao editar o texto, adicionar uma imagem de capa padrão e muito mais.
Como os membros usam o cartão de perfil?
Editor Wix
Editor do Wix Studio
- Selecione o elemento Cartão de perfil do membro.
- Clique em Configurações.
- Personalize o cartão de perfil do membro como quiser:
- Texto: edite cada parte do texto que aparece no cartão para que soe como a sua marca.
- Layout: altere a forma e o tamanho da foto de perfil do membro.
- Exibição: escolha quais informações e botões mostrar no cartão.
- Design: escolha as cores e fontes e configure uma foto de capa padrão para dar ao cartão um background mais interessante.
- Selos: se você criou selos, você pode personalizar a maneira como eles aparecem nesse cartão.
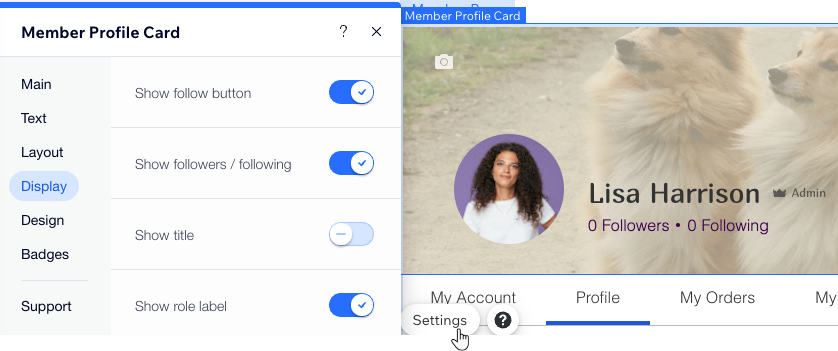
Etapa 5 | Veja e configure todas as abas
Agora que você decidiu o que o menu de membro mostra, é hora de ver como cada aba fica e personalizá-la. Personalize o texto que os membros veem e ajuste o design como preferir.
Editor Wix
Editor do Wix Studio
- Selecione o elemento menu de membro.
- Clique em Gerenciar e navegar.
- Clique na aba relevante para acessá-la.
- Clique em qualquer lugar no conteúdo da aba para selecioná-la.
- Clique em Configurações.
- Use as opções disponíveis para ajustar o texto, o layout e o design.
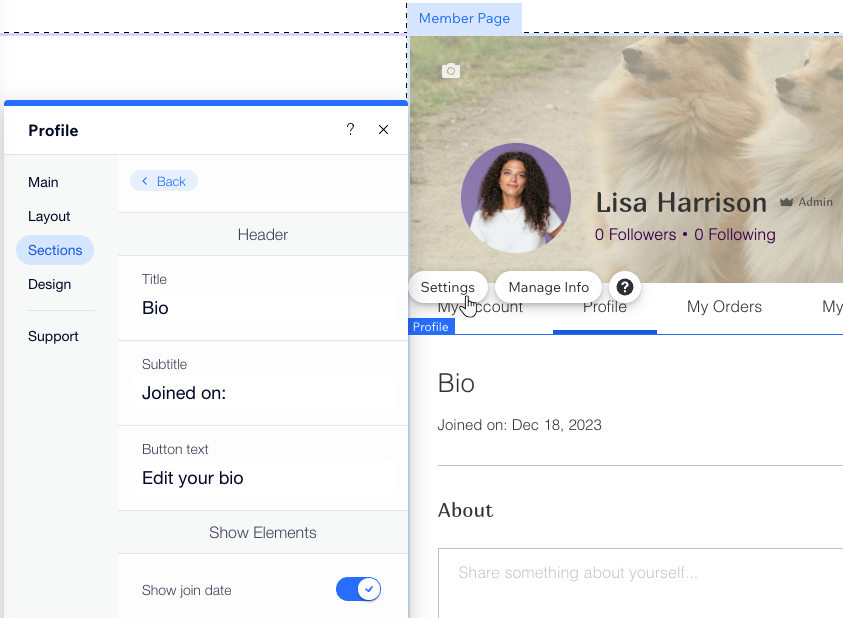
Dica:
Na aba Minha conta, você pode clicar em Gerenciar campos para alterar as informações coletadas dos membros. Adicione novos campos, edite os existentes e decida quais são públicos para outros membros.
Etapa 6 | Ajuste as configurações no painel de controle
Antes de publicar sua nova área de membros, vá para o painel de controle do seu site para verificar:
- A aba Membros do site, onde você pode ver a lista de membros, fazer alterações nas informações dos seus membros, atribuir funções e muito mais.
- A área Configurações de membros do site, onde você pode ajustar as configurações de privacidade, adicionar funções de membro, decidir quais informações coletar na inscrição e mais.
Esse artigo foi útil?
|
