CMS: configurar uma página dinâmica de lista
8 min de leitura
Antes de começar:
- Certifique-se de adicionar o CMS ao seu site.
- E configurar uma página dinâmica de item para sua coleção antes de configurar uma página dinâmica de lista.
Uma página dinâmica de lista exibe uma visualização dos itens da sua coleção em uma lista. Clicar em um item nessa lista leva o visitante a uma página dinâmica de item que exibe mais informações sobre o item.
Você pode usar um repetidor, tabela ou galeria para listar seus itens. Por exemplo, sua página de lista pode conter visualizações de receitas. Cada item na lista é vinculado à página do item dessa receita. Cada página de item exibe os ingredientes, fotos e instruções para cada receita.
Observação:
Você pode criar muitas páginas dinâmicas de lista para exibir apenas itens de categorias ou grupos. Você pode então vincular entre elas conforme necessário. A página Modificar o URL deste artigo explica como fazer isso.
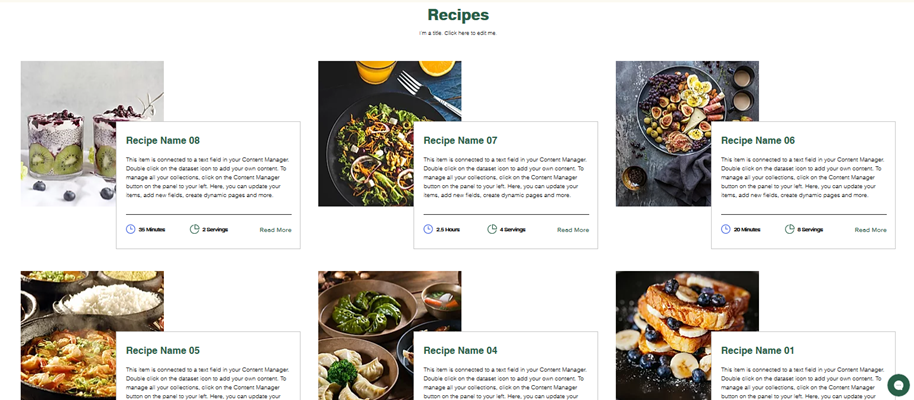
Etapa 1 | Adicione uma página dinâmica de lista
Crie sua página dinâmica de lista a partir da coleção para a qual você já criou uma página dinâmica de item.
Para adicionar uma página dinâmica de lista:
- Vá para o CMS no seu Editor:
- Editor Wix: clique em CMS
 no lado esquerdo do Editor.
no lado esquerdo do Editor. - Editor X: clique em CMS
 na parte superior do Editor X.
na parte superior do Editor X.
- Editor Wix: clique em CMS
- Clique em Coleções.
- Clique no ícone Mais ações
 ao lado da coleção relevante e clique em Página dinâmica de lista.
ao lado da coleção relevante e clique em Página dinâmica de lista.
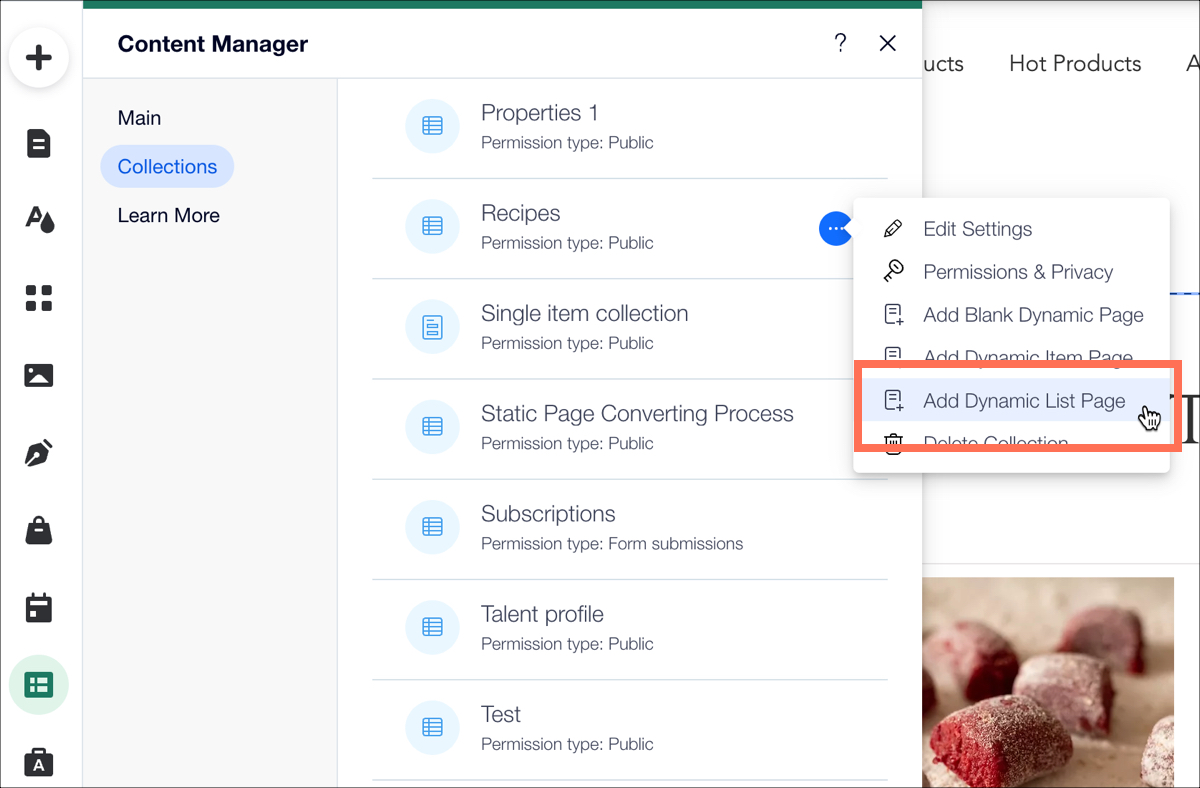
(Opcional) Etapa 2 | Substitua o repetidor por uma galeria ou tabela
Sua nova página dinâmica de lista inclui um repetidor que exibirá uma visualização de todos os itens da sua coleção. Se você quiser usar esse repetidor, avance para a próxima etapa. Se preferir listar seus itens em uma galeria ou tabela, você pode adicionar esses elementos e excluir o repetidor padrão.
Para adicionar e conectar uma galeria ou tabela:
- Vá para o painel Adicionar:
- Editor Wix: clique em Elementos
 no lado esquerdo do Editor.
no lado esquerdo do Editor. - Editor X: clique em Elementos
 na parte superior do Editor X.
na parte superior do Editor X.
- Editor Wix: clique em Elementos
- Adicione uma galeria ou tabela:
- Editor Wix: escolha o que você deseja adicionar:
- Galeria: clique em Galeria e selecione a galeria relevante.
- Tabela: clique em Lista e, em seguida, clique em Tabelas e selecione a tabela relevante.
- Editor X: clique em Mídia, clique em Pro Gallery e selecione a galeria relevante.
Observação: as tabelas ainda não estão disponíveis no Editor X.
- Editor Wix: escolha o que você deseja adicionar:
- Clique na galeria ou tabela na sua página.
- Clique no ícone Conectar aos dados
 (ou
(ou  no Editor X).
no Editor X). - Selecione os campos da sua coleção nos menus dropdown em Opções de conexão.
- Selecione o repetidor padrão e pressione Delete no teclado para removê-lo.
Etapa 3 | Verifique a conexão dos elementos
O repetidor já deve se conectar aos campos corretos na sua coleção, mas é sempre recomendável que você verifique se tudo está configurado corretamente.
Para verificar as conexões no seu repetidor:
- Clique no repetidor, galeria ou tabela no Editor.
- Clique no ícone Conectar aos dados
 (ou
(ou  no Editor X).
no Editor X). - Verifique cada um dos elementos e campos em Componentes. Se necessário, clique para alterar a conexão.
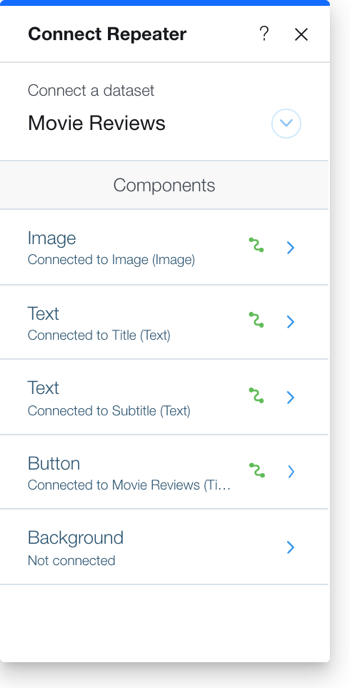
Etapa 4 | Defina o número de itens a serem exibidos
O número padrão de itens exibidos em uma página dinâmica de item é 12. Defina isso como um valor diferente no conjunto de dados para exibir mais ou menos itens em sua página dinâmica de lista.
Para definir o número de itens a serem exibidos:
- Clique no elemento do conjunto de dados e, em seguida, clique em Configurações.
- Altere o Número de itens a serem exibidos para o valor necessário.
- Feche o painel de configurações e clique em Salvar.
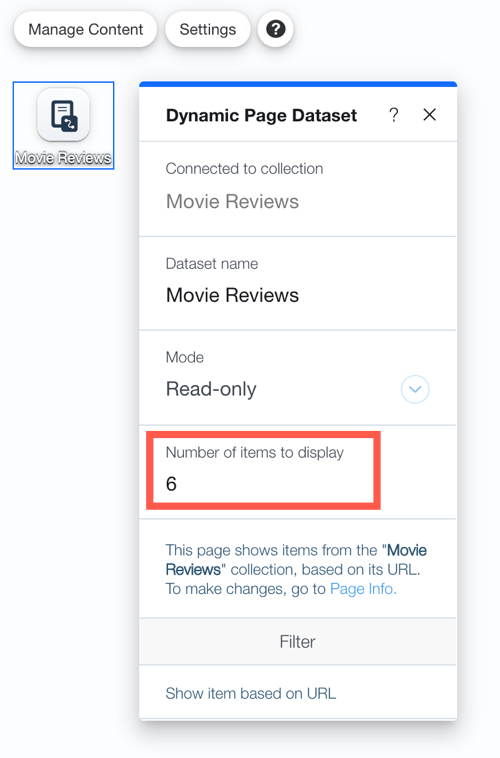
Etapa 5 | Modifique o URL
O URL de uma página dinâmica atua como um filtro. Se você remover quaisquer valores de campo extras do URL, a página dinâmica exibirá todos os itens da coleção. Ele também altera o nome da página para "Nome_da_coleção (All)".
Siga as etapas abaixo para exibir apenas itens de uma categoria específica em sua página dinâmica. Para isso, sua coleção deve ter um campo de texto contendo valores de categoria. Para este exemplo, usamos vegetariano, carne, massa ou molho. Você pode então atualizar o URL da página de lista dinâmica para incluir o valor da categoria.
Para modificar o URL da sua página dinâmica:
- Vá para Páginas do site no seu Editor:
- Editor Wix: clique em Páginas
 no lado esquerdo do Editor.
no lado esquerdo do Editor. - Editor X: clique em Páginas
 na parte superior do Editor X.
na parte superior do Editor X.
- Editor Wix: clique em Páginas
- Clique em Páginas dinâmicas.
- Selecione a nova página dinâmica e clique no ícone Mais ações
 .
. - Clique em Configurações.
- Remova qualquer nome ou nomes de campo em Qual é o URL da página?, mas certifique-se de que o nome da coleção permaneça.
Observação: depois de remover o campo, o nome da página muda para Nome_da_coleção (All) - agora é um tipo de página de lista. Você pode refinar os itens exibidos em sua página dinâmica de lista adicionando um campo ao URL. Continue com as etapas a seguir para exibir grupos de itens.
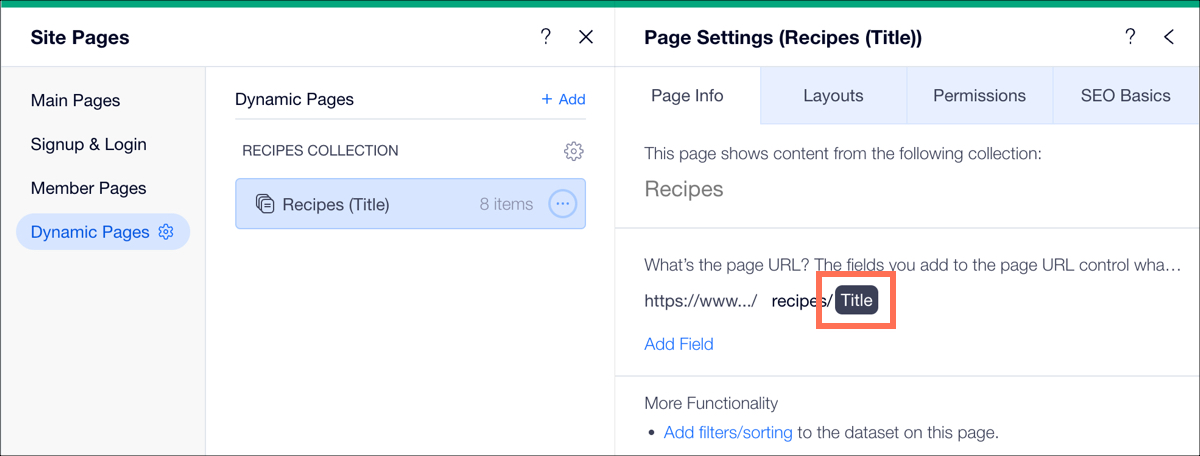
- Clique em Adicionar campo.
- Selecione o campo pelo qual deseja filtrar. Isso é chamado de valor dinâmico.

- Clique no campo que você acabou de adicionar. O nome do campo escolhido (o valor dinâmico) agora é exibido entre parênteses no final do URL.
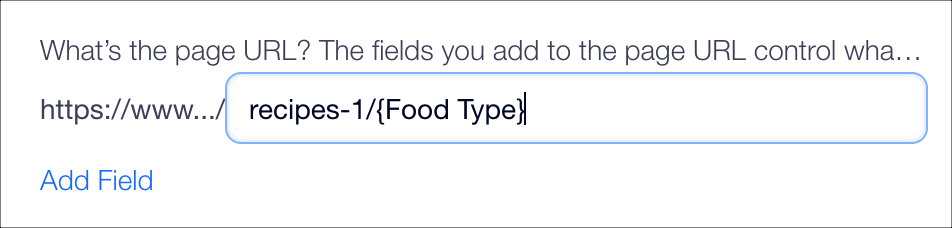
- Itens na coleção com valores correspondentes agora podem ser exibidos como grupos.
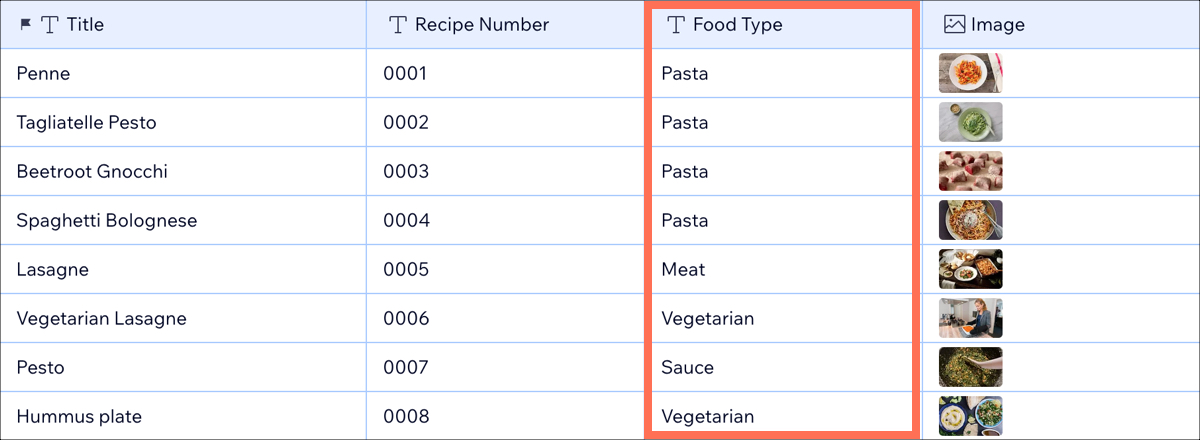
- O dropdown na tela permite que você defina qual grupo será exibido.
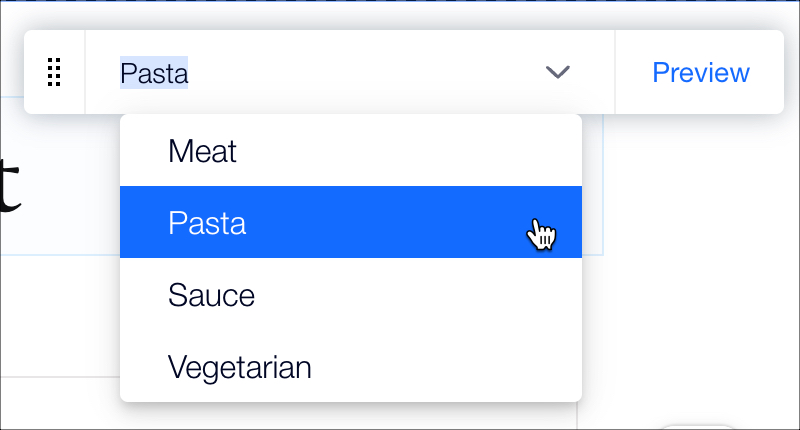
- Alterne entre grupos no modo Visualização para ver como sua página ficará online.
Etapa 6 | Crie links para páginas dinâmicas
Agora que você configurou uma página dinâmica de lista, disponibilize-a para os visitantes do seu site. Adicione um link para o menu do seu site ou adicione um elemento vinculável em qualquer uma das páginas do seu site, para que seus visitantes possam acessar a página. Saiba mais sobre como vincular a uma página dinâmica.
Esse artigo foi útil?
|