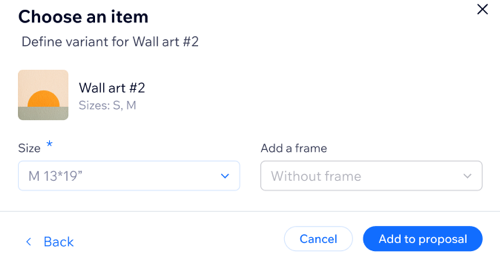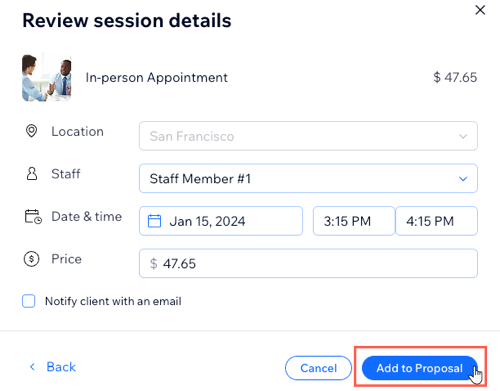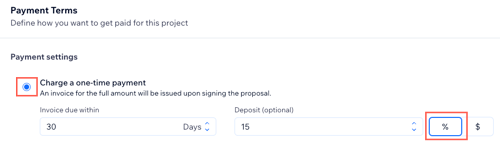Propostas Wix por Prospero: adicionar e configurar propostas
9 min
Neste artigo
- Etapa 1 | Crie uma proposta
- Etapa 2 | Personalize sua proposta
- Etapa 3 | Visualize, salve e compartilhe sua proposta
- Perguntas frequentes
O Propostas Wix por Prospero ajuda você a conquistar clientes com propostas profissionais. Você pode criar uma proposta do zero ou escolher entre vários templates criados por profissionais.
Você também define as condições e o programa de pagamento. Depois que seus clientes aceitarem a proposta, você envia as faturas automaticamente de acordo com o programa acordado. Você também pode optar por enviar as faturas manualmente, se preferir.
Importante:
- Você deve fazer upgrade do seu site para enviar propostas.
- As propostas que você criou anteriormente usando o app do Prospero não são transferidas para o Propostas Wix.
Etapa 1 | Crie uma proposta
Depois de dar permissão ao Prospero para acessar seu site, você pode começar a criar suas propostas. Siga os passos abaixo para criar sua proposta do zero. Os passos para criar propostas usando templates estão na próxima seção.
Para criar e personalizar sua proposta:
- Vá para Propostas no painel de controle do seu site.
- Clique em Criar proposta em Informações gerais.
- (Apenas na primeira vez) Clique em Aceitar e adicionar para aceitar os termos no pop-up.
- Insira o Título da proposta.
- Clique no dropdown Cliente e selecione um cliente existente ou clique em + Adicionar contato para adicionar um novo.
- Clique para selecionar a Data de expiração da proposta.
- Escolha entre as seguintes opções:
Adicionar um item de catálogo (produtos da loja)
Adicionar um item de catálogo (serviços de agendamento)
Adicionar um item de catálogo (itens de menu do restaurante)
Adicionar item customizável
8. Selecione a opção relevante em Configurações de pagamento:
Cobrar pagamento único
Dividir o total em vários pagamentos
9. Ativar faturas automatizadas: ative a alavanca para emitir faturas para o cliente por email nas datas definidas no passo 7.
10. Clique em Próximo na parte superior.
11. Passe o mouse sobre o template relevante e clique em Usar.
Dica:
Etapa 2 | Personalize sua proposta
Depois de escolher o template que deseja usar, você pode começar a personalizá-lo para se adequar ao projeto e ao estilo e marca da sua empresa. A maioria dos templates de proposta consiste nas seguintes seções, embora possa haver outras: Capa, Custo, Calendário de pagamento, Termos e Assinatura.
Dentro de cada uma dessas seções, você pode clicar em qualquer elemento (por exemplo: texto, botão, tabela ou imagem) para personalizá-lo. Você também pode arrastar e soltar quaisquer itens adicionais na aba de elementos à direita.
Saiba mais sobre como personalizar suas propostas na central de ajuda do Prospero.
Observação: alguns recursos do Prospero podem ser diferentes no Wix.
Observação: alguns recursos do Prospero podem ser diferentes no Wix.
Dica:
Clique no ícone Mais ações  na parte superior, para salvar suas alterações. Você pode voltar e editar a proposta a qualquer momento.
na parte superior, para salvar suas alterações. Você pode voltar e editar a proposta a qualquer momento.
 na parte superior, para salvar suas alterações. Você pode voltar e editar a proposta a qualquer momento.
na parte superior, para salvar suas alterações. Você pode voltar e editar a proposta a qualquer momento. Etapa 3 | Visualize, salve e compartilhe sua proposta
Quando você terminar de personalizar sua proposta, você pode visualizar, salvar e compartilhar com seu cliente quando estiver tudo pronto.
Dica:
Clique no ícone Mais ações  na parte superior, para salvar suas alterações. Você pode voltar e editar a proposta a qualquer momento.
na parte superior, para salvar suas alterações. Você pode voltar e editar a proposta a qualquer momento.
 na parte superior, para salvar suas alterações. Você pode voltar e editar a proposta a qualquer momento.
na parte superior, para salvar suas alterações. Você pode voltar e editar a proposta a qualquer momento.Para visualizar, salvar e compartilhar sua proposta:
- Clique em Preview (Visualizar) quando terminar de personalizar sua proposta.
Dica: clique em Desktop e Mobile na parte superior para visualizar como sua proposta ficará nos dois tipos de dispositivos. - Clique em Share (Compartilhar) na parte superior e escolha a opção relevante:
- Copiar URL do link: clique em Copiar link da proposta para compartilhar o link manualmente, por exemplo, por meio de uma plataforma de envio de mensagens.
- Enviar por email: clique em Enviar proposta.
- Salvar como template para usar futuramente: clique para salvar e reutilizar a proposta como template. Saiba mais sobre como salvar suas propostas como templates.
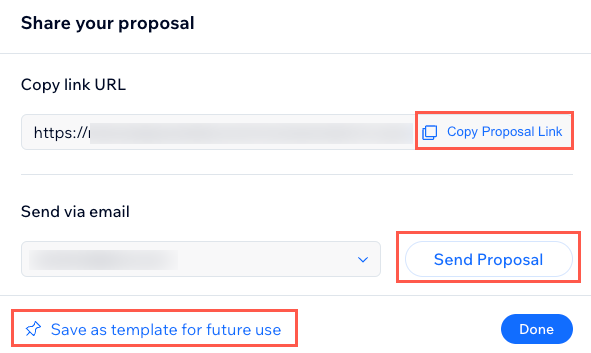
Perguntas frequentes
Clique nas perguntas abaixo para saber mais.
Por que o status da minha proposta mudou para "Em espera"?
O que acontece se um cliente não concordar com os termos oferecidos?
Como os clientes aceitam a proposta e o que acontece a seguir?
Posso modificar o cronograma de pagamento depois que a proposta for aceita?
O que devo fazer se houver pagamentos que falharam em uma das minhas propostas?
Preciso configurar impostos para minhas Propostas Wix?
Como faço para configurar impostos no meu site Wix?
Posso automatizar o cálculo de impostos no meu site Wix?
Onde posso encontrar mais informações sobre a configuração de impostos para as Propostas Wix?
Posso excluir ou cancelar uma proposta depois que ela for aceita?