Programas Online Wix: sobre as automações para o seu programa
3 min
Neste artigo
- Automações pré-instaladas
- Automações personalizadas
- Escolha um gatilho
- Escolha uma ação
Aumente o sucesso do seu site com o mínimo de esforço ao criar automações para gerenciar seu programa. As automações simplificam tarefas repetitivas e ajudam você a atingir seus objetivos de marketing. Pense nelas como uma combinação de gatilhos e ações, como enviar um email de boas-vindas quando alguém entrar no seu programa. Você pode usar gatilhos e ações integrados ou personalizar seus próprios.
Tudo pronto para criar automações para o seu programa?
Vá para Automações no painel de controle do seu site.
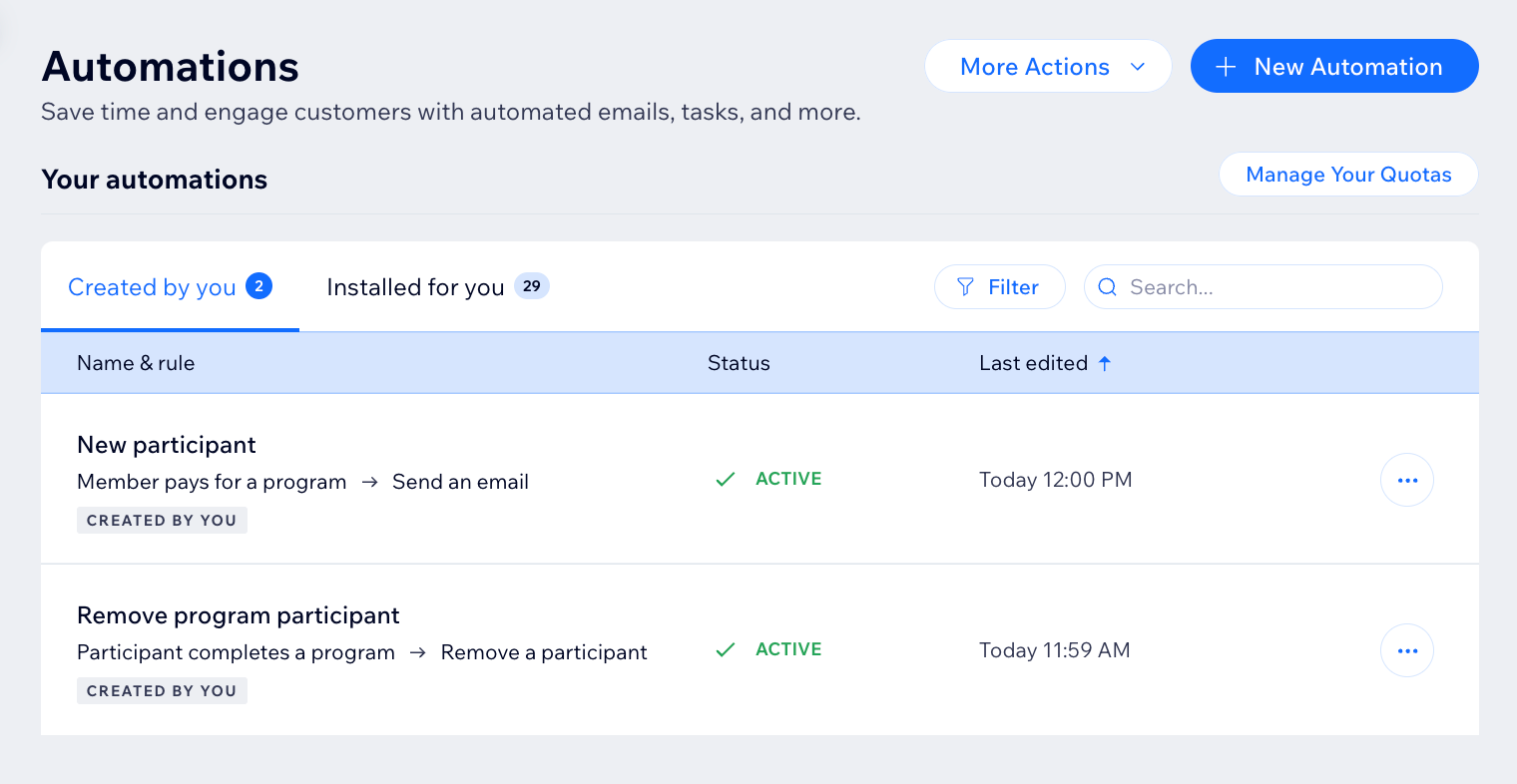
Automações pré-instaladas
Quando você adiciona o Programas Online Wix ao seu site, algumas automações já vêm instaladas para garantir que o app funcione corretamente. Um exemplo é a automação pré-instalada que notifica os membros que sua solicitação para participar do programa foi aprovada. Isso economiza seu tempo com trabalho manual e ajuda você a gerenciar seu site com mais eficiência. Saiba como visualizar e gerenciar automações pré-instaladas.
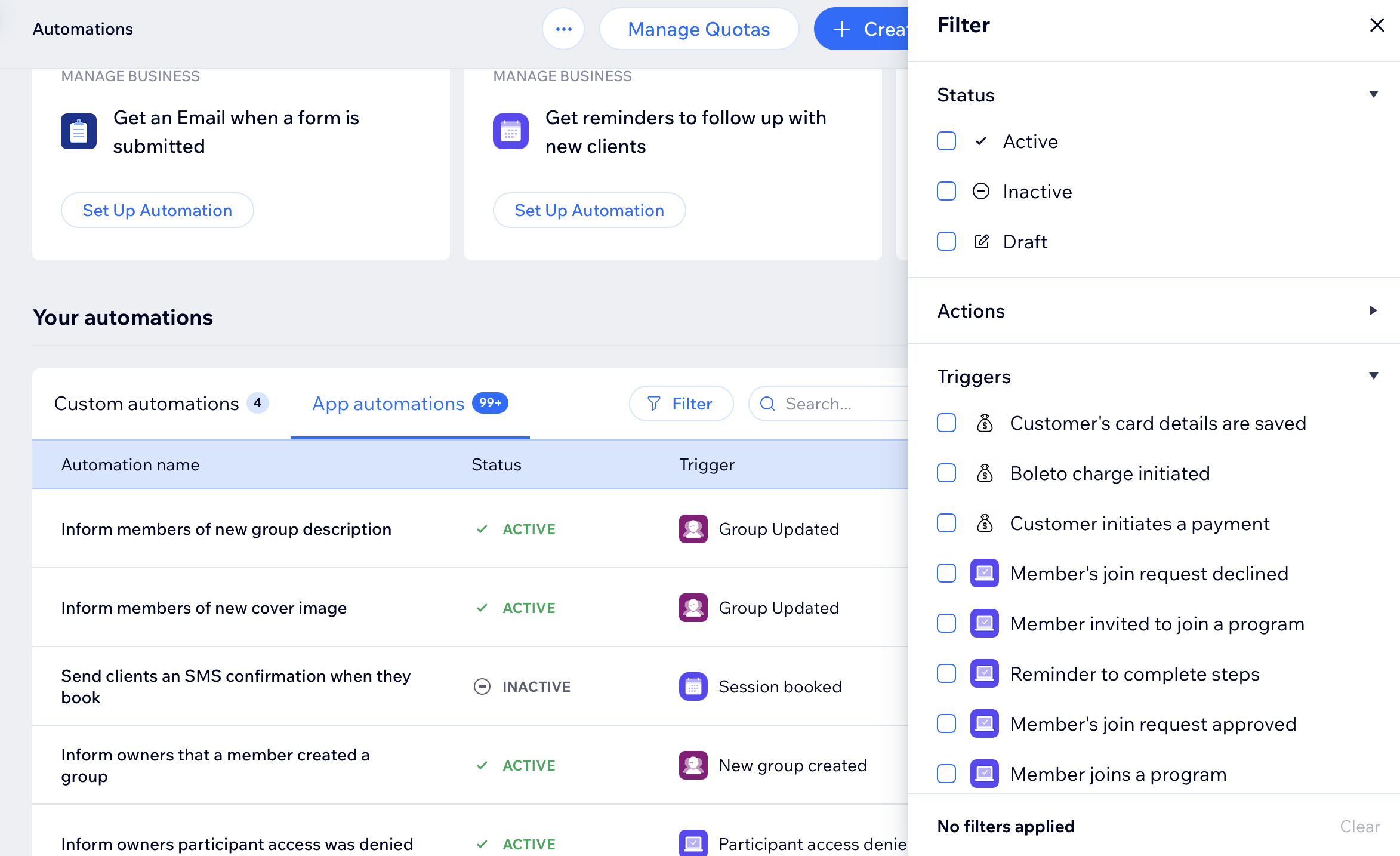
Automações personalizadas
Escolha um gatilho
Selecione o app Programas Online no fluxo de automação para ver seus gatilhos. Um gatilho é um evento que um membro ou participante realiza envolve o seu programa. Este evento inicia uma resposta automática. Você pode escolher em uma lista de gatilhos disponíveis e selecionar programas específicos.
Por exemplo, você pode remover um participante quando ele concluir um programa no seu próprio ritmo. Para fazer isso, use o gatilho "Participante conclui um programa". Adicione uma pausa de 3 dias e a ação "Remover participante" para um programa específico.
Os gatilhos integrados para programas online são:
- Membro paga por um programa
- Membro participa de um programa
- Participante conclui uma etapa
- Participante sai de um programa
- Participante conclui um programa
- Solicitação de participação do membro é recusada
- Membro é convidado a participar de um programa
- Lembrete para concluir etapas
- Solicitação de participação do membro é aprovada
- Pagamento offline é recusado
- Programa termina sem que todas as etapas sejam concluídas
- Certificado está disponível para download
- A data de término do programa já passou
- Pagamento falhou
- Participante é adicionado manualmente ao programa
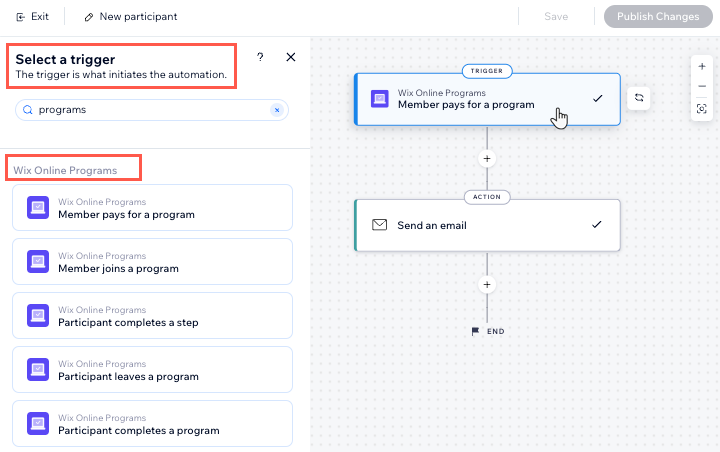
Escolha uma ação
Selecione as ações que respondem ao seu gatilho. Você pode escolher ações gerais como enviar um email ou atualizar o Planilhas Google. Você também pode usar a ação específica dos programas online: Remover um participante. Por exemplo: combine "A data de término do programa já passou" com a ação "Remover participante". Isso removerá os participantes de um programa quando ele terminar.
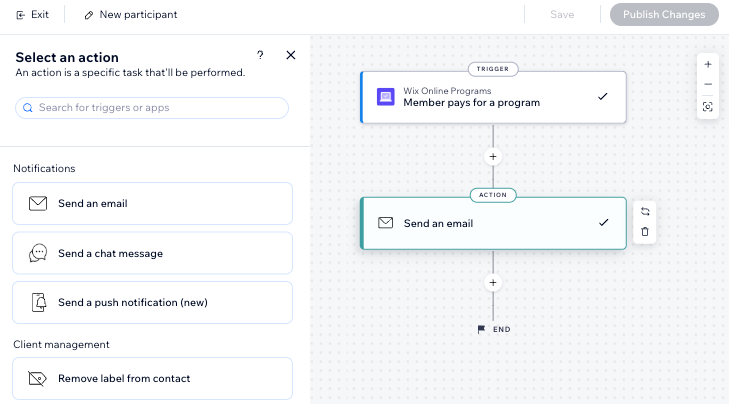
Os participantes que são removidos por uma automação são marcados como removidos automaticamente.
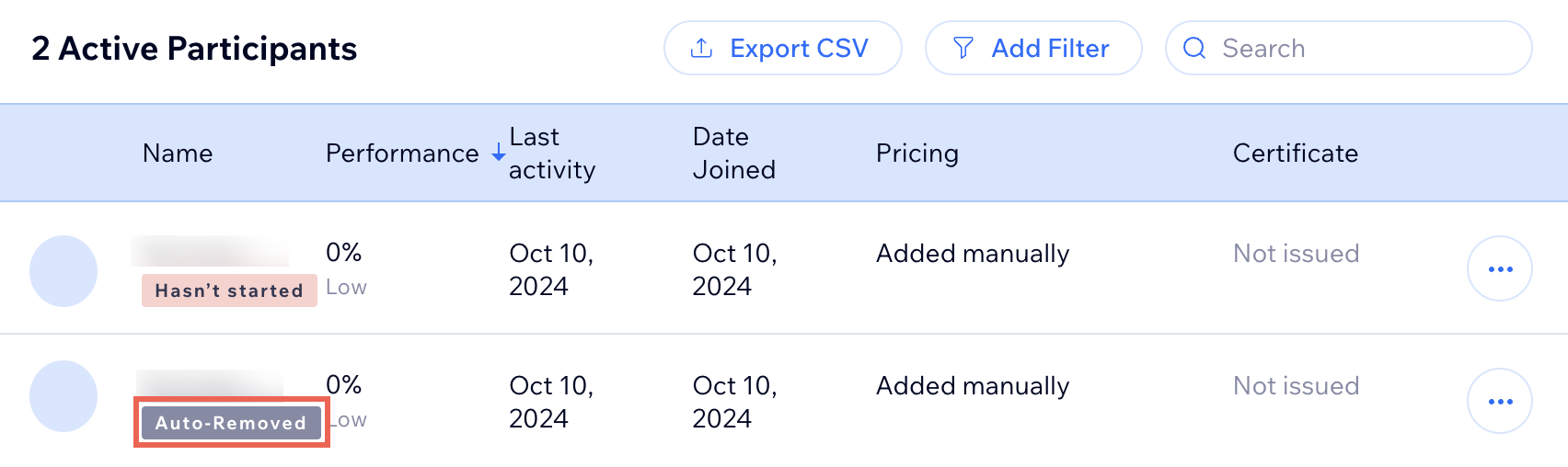
Qual é a próxima etapa?
Saiba mais sobre como gerenciar suas automações.


