Programas Online Wix: adicionar um quiz ou questionário
5 min
Neste artigo
- Adicionar um quiz ou questionário ao programa
- Perguntas frequentes
Importante:
Os recursos de IA apresentados aqui podem não estar disponíveis para todos os usuários.
Adicione um quiz ou questionário a qualquer parte do seu programa para manter os participantes envolvidos. Você pode personalizar cada pergunta para ver a eficácia do seu conteúdo. Por exemplo, obtenha feedback do participante usando uma pergunta aberta ou peça que selecionem sua resposta em uma lista.
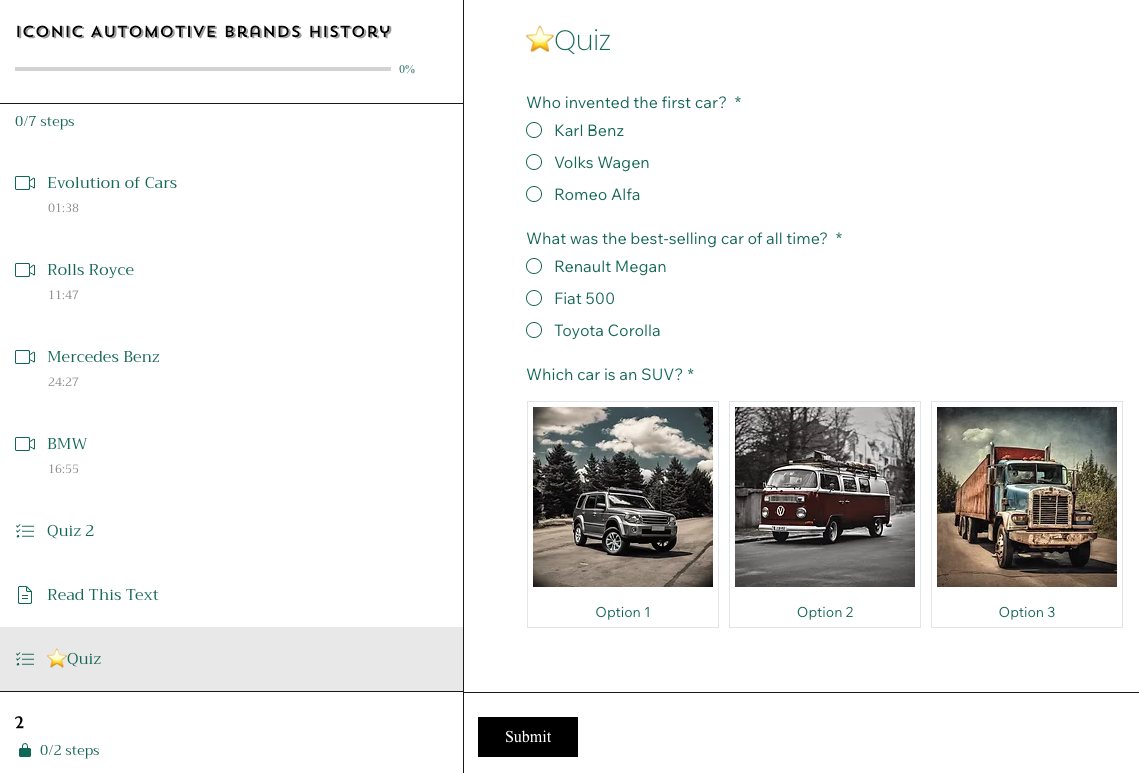
Adicionar um quiz ou questionário ao programa
Prepare-se para elaborar um quiz impactante, começando por definir objetivos claros para o que pretende avaliar. Incorpore uma variedade de tipos de perguntas, como de múltipla escolha e resposta aberta, para criar uma experiência dinâmica. A inclusão de exemplos reais pode contribuir para tornar o questionário mais interessante e relevante. Antes de lançar, teste o quiz com um pequeno grupo para garantir que está claro e funciona como esperado.
Painel de controle
App Wix
- Vá para Programas online no painel de controle do seu site.
- Clique no programa relevante.
- Role para baixo até Conteúdo/Programação.
Dica: clique em Criar com IA para que a inteligência artificial crie seu quiz para você. Você pode então personalizar e editar as perguntas e respostas para que funcionem para o que você precisa. - Clique em + Adicionar e selecione Quiz.
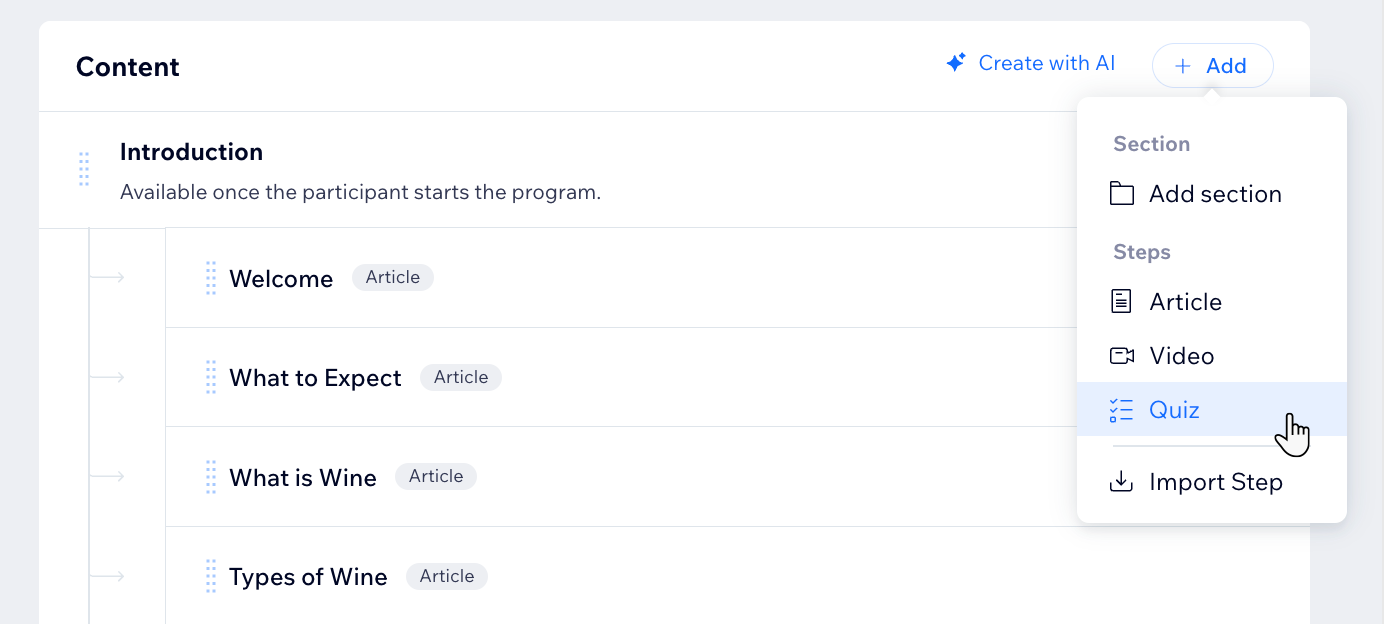
- Insira as informações básicas para o seu quiz/questionário:
- Insira o nome do quiz em Dê um nome ao seu quiz ou questionário.
- Selecione a seção ou a data relevante para o seu quiz/questionário.
- Clique em + Adicionar perguntas.
- Escolha o que você deseja adicionar ao seu quiz/questionário:
- Tipos de pergunta:
- Selecione um tipo de pergunta:
- Resposta curta/resposta longa: permite que os participantes respondam com suas próprias palavras, incentivando um feedback detalhado e insights pessoais.
- Número: requer que os participantes forneçam uma resposta numérica, o que pode ser útil para coleção de dados quantitativos, como avaliações ou pontuações.
- Upload de arquivo: permite que os participantes façam upload de arquivos como parte da resposta, permitindo anexos como documentos, imagens ou outros materiais relevantes.
- Resposta única: oferece uma lista de opções, permitindo que os participantes selecionem apenas uma resposta. Esse tipo é útil para perguntas em que apenas uma resposta é apropriada.
- Múltipla escolha: fornece uma lista de opções, permitindo que os participantes selecionem mais de uma resposta. Isso é útil onde mais de uma resposta está correta.
- Escolha de imagem: permite que os participantes selecionem imagens como sua resposta. Isso pode tornar seu quiz mais interessante e visualmente atraente.
- Insira sua pergunta e personalize-a nas abas Geral e Avançado (para imagens em perguntas) no painel à direita.
- Selecione um tipo de pergunta:
- Elementos de layout:
- Selecione um elemento de layout: Cabeçalho ou Texto.
- Clique no novo elemento que você adicionou.
- Clique em Editar texto para alterar o texto padrão.
- (Opcional) Use a barra de ferramentas de formatação para personalizar seu elemento.
- Tipos de pergunta:
- Quando terminar, clique em Salvar.
- (Opcional) Adicione uma nota de corte.
Observação: apenas os participantes que alcançarem a nota de corte concluem o programa.- Marque a caixa de seleção Exigir nota de corte em Nota.
- Insira a pontuação que você deseja que os participantes alcancem.
- Clique em Salvar.
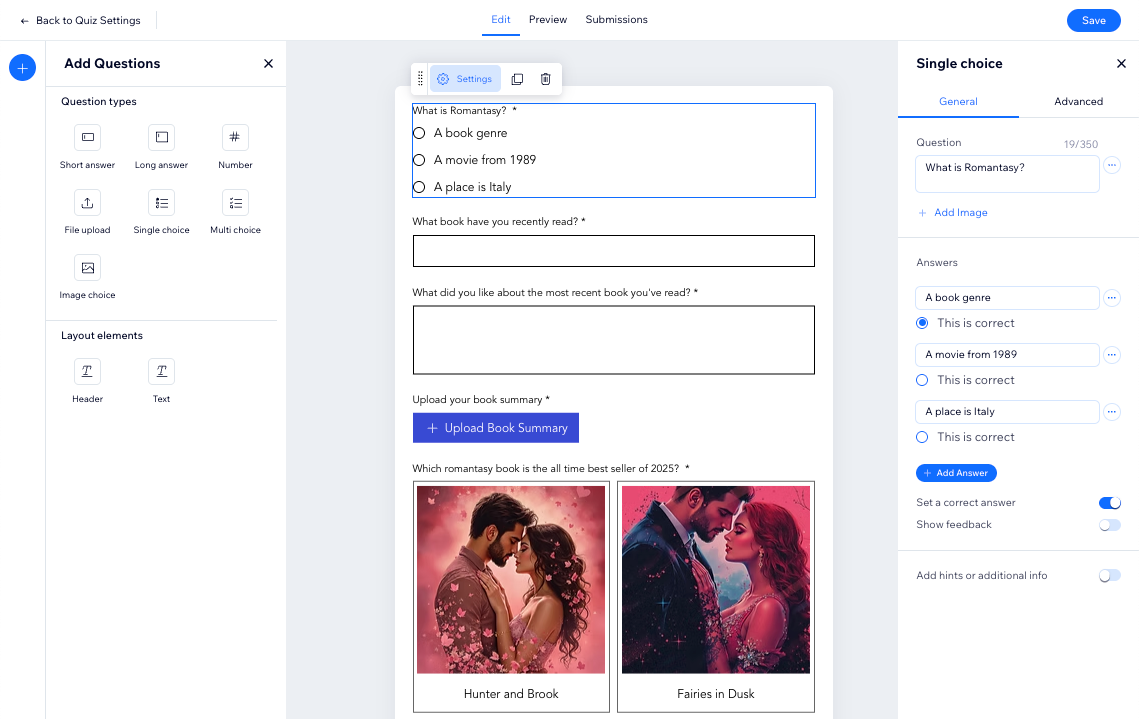
Dicas:
- Mova elementos pela página ao arrastar e soltar cada um.
- Você pode alterar o design dessa página ao personalizar as cores e o texto do tema do seu site. Isso ajusta automaticamente a aparência do seu quiz/questionário.
Perguntas frequentes
Clique nas perguntas abaixo para saber mais sobre quizzes e questionários dos programas online.
Posso ver as respostas dos participantes às perguntas do quiz/questionário?
Posso editar as perguntas e respostas do meu quiz/questionário?
Posso visualizar os envios do quiz no celular?


