Permitindo Acesso à Câmera e Microfone Para Eventos com Wix Live
4 min
Neste artigo
- Acesso Rápido às Permissões da Câmera e Microfone
- Permitindo Acesso no Chrome
- Permitindo Acesso no Safari
- Permitindo Acesso no Firefox
- Permitindo Acesso no Edge
Para usar o Wix Live como anfitrião ou participante, você deve fornecer acesso à câmera e ao microfone do seu dispositivo clicando em Permitir.
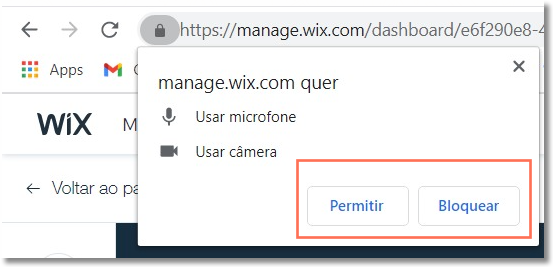
Importante:
Se você clicou em Bloquear e depois quiser acessar, atualize a aba e clique em Permitir . Se isso não funcionar, ou se você não viu um pop-up, siga as instruções abaixo.
Saiba como permitir o acesso no seu navegador:
Acesso Rápido às Permissões da Câmera e Microfone
Na maioria dos navegadores, você pode clicar em um ícone de Câmera/Microfone ou no ícone Informações do Site  na barra de endereços.
na barra de endereços.
 na barra de endereços.
na barra de endereços.
Dica:
A posição e a aparência dos ícones são diferentes de navegador para navegador.
Com isso, você pode acessar as configurações da câmera e do microfone para conceder permissão.
Permitindo Acesso no Chrome
- Clique no ícone de Personalização
 no canto superior direito.
no canto superior direito.

- Selecione Configurações.
- Clique em Privacidade e segurança à esquerda.
- Clique em Configurações do site.
- Clique em manage.wix.com.
Observação: os participantes precisam clicar em Permitir ao lado do nome do site.

- Selecione Permitir ao lado das opções Câmera e Microfone.

Observação: os participantes precisam clicar em Permitir ao lado do nome do site.
Permitindo Acesso no Safari
- Clique em Safari na parte superior do seu navegador.
- Selecione Preferências.
- Clique na aba Câmera.
- Selecione Permitir ao lado de manage.wix.com.
Observação: os participantes precisam clicar em Permitir ao lado do nome do site. - Clique na aba Microfone.
- Selecione Permitir ao lado de manage.wix.com.
Observação: os participantes precisam selecionar o nome do seu site.
Observação:
Para ver e ouvir webinars do Wix Live sem permitir que outras pessoas o vejam e ouçam, ative a Reprodução Automática:
- Vá para o webinar.
- Clique com o botão direito no URL (endereço web) e selecione Configurações para este site.

- Selecione Permitir toda a reprodução automática ao lado de Reprodução automática.
- Atualizar a página
Permitindo Acesso no Firefox
- Clique no ícone Menus
 no canto superior direito.
no canto superior direito.

- Selecione Opções.
- Clique em Privacidade e segurança à esquerda.
- Role para baixo até Permissões.
- Selecione Configurações ao lado das opções Câmera e Microfone.

- Clique em Permitir ao lado de manage.wix.com.
Observação: os participantes precisam clicar em Permitir ao lado do nome do site. - Repita os passos 5 e 6 para as configurações do microfone.
- Clique em Salvar alterações.
Permitindo Acesso no Edge
- Clique no ícone Menus
 no canto superior direito.
no canto superior direito.

- Selecione Avançado.
- Em Permissões do site, selecione Gerenciar permissões.
- Selecione manage.wix.com.
Observação: os participantes precisam selecionar o nome do seu site. - Selecione Permitir no dropdown Reprodução automática de mídia.


