Parceiros Wix: convidar pessoas para se juntarem à sua equipe
4 min de leitura
Convide pessoas para se juntarem à sua equipe para ajudar a colaborar nos sites da sua conta. Ao convidar membros da equipe, você atribui a eles funções que determinam quais ações eles têm permissão para realizar. Você pode editar as funções dos seus membros da equipe ou removê-los a qualquer momento.
Quando um membro da equipe aceita seu convite, ele precisa se inscrever para uma nova conta Wix. Quando os membros da equipe fizerem login nas contas de gerenciamento de equipe, ele pode acessar sites e pastas do site aos quais você concedeu acesso. Você sempre pode limitar o acesso de seus membros da equipe a sites específicos.
Observação:
Ao se inscrever em uma nova conta para se juntar à sua equipe, seus membros da equipe devem usar um email que não esteja sendo usado no momento para fazer login em uma conta Wix.
Importante:
Você deve se tornar um Parceiro Wix para convidar outras pessoas para se juntar à sua conta de gerenciamento de equipe.
Para convidar pessoas para se juntarem à sua equipe:
- Faça login sua conta Wix e clique em Parceiros na parte superior.
- Clique na aba Configurações à esquerda.
- Clique em + Convidar pessoas no canto superior direito.
- Digite o endereço de email do(s) membro(s) da equipe.
Observação: para adicionar vários convidados, insira cada email separado por uma vírgula (, ). - Selecione a(s) função (ou funções) que deseja atribuir ao(s) seu(s) membro(s) da equipe:
- Funções personalizadas: pode executar as ações que você especificou quando criou as funções personalizadas.
- Funções gerais
- Administrador (Co-proprietário): pode acessar toda a conta, incluindo faturamento, domínios e convidar pessoas, mas não pode fechar a conta. Eles também têm acesso total a uma conta Wix Payments. Isso inclui acesso a informações pessoais, documentos fiscais e informações bancárias.
- Gestor do site: pode gerenciar e editar sites, incluindo configurações, aplicativos e colaboradores, mas não pode editar informações de pagamento, excluir ou duplicar sites.
- Web designer: pode editar sites, gerenciar configurações e aplicativos, mas não pode acessar o Inbox, contatos e outras informações confidenciais.
- Gerente administrativo: pode acessar o painel de controle para gerenciar configurações e aplicativos do site, mas não pode editar o site.
- Funções de faturamento
- Gestor de faturamento: pode fazer compras, gerenciar assinaturas, adicionar métodos de pagamento e conectar domínios.
- Gestor de domínio: pode conectar e gerenciar domínios, mas não pode fazer compras.
- Funções do Blog
- Editor do blog: pode gerenciar totalmente o blog, mas não outras áreas da sua conta.
- Escritor do blog: pode escrever posts de blog, mas não pode criar ou gerenciar categorias.
- Funções de pagamentos
- Administrador de pagamentos: tem acesso total para gerenciar uma conta Wix Payments, bem como conectar provedores de pagamento externos. Isso inclui acesso a informações pessoais, documentos fiscais e informações bancárias. Ele não pode editar, excluir ou duplicar um site.
- Gerente financeiro: pode gerenciar fundos na conta e visualizar pagamentos, transferências e relatórios de pagamentos no Wix Payments. Ele também pode emitir reembolsos e contestar chargebacks. Ele não pode editar, excluir ou duplicar um site.
- Gerente de opções de pagamento: pode conectar e gerenciar métodos de pagamento no Wix Payments, bem como provedores de pagamento externos. Ele não pode editar, excluir ou duplicar um site.
- Gerente de pagamentos: pode visualizar e gerenciar pagamentos de clientes, mas não pode editar, excluir ou duplicar um site.
Dicas:
- Clique em Criar nova função para criar uma função para seus membros de equipe com permissões personalizadas.
- Clique em Ver permissões da função ao lado de qualquer função para ver todas as suas permissões.
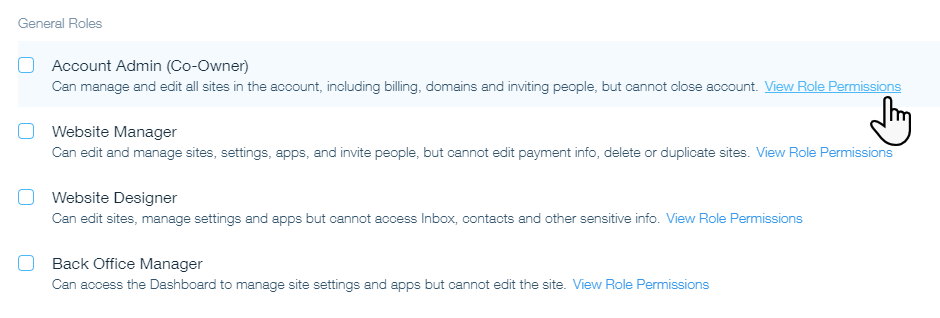
- Clique em Enviar convite.
Observações:
- Para reenviar um convite: clique no ícone Mostrar mais
 ao lado de um membro da equipe e selecione Reenviar convite.
ao lado de um membro da equipe e selecione Reenviar convite. - Para obter um link de convite: clique no ícone Mostrar mais
 ao lado de um e selecione Obter link de convite.
ao lado de um e selecione Obter link de convite. - Para remover um membro da equipe: clique no ícone Mostrar mais
 ao lado de um membro da equipe e selecione Remover da equipe.
ao lado de um membro da equipe e selecione Remover da equipe.
Esse artigo foi útil?
|