Membros do site: personalizar o email de aprovação do membro
3 min
Personalize o email que novos membros do site recebem após a aprovação das solicitações de membros. Você pode modificar o email padrão para refletir o estilo da sua marca ao adicionar imagens, alterar o texto e incorporar valores dinâmicos para dar um toque personalizado. Saiba mais sobre como personalizar emails automatizados.
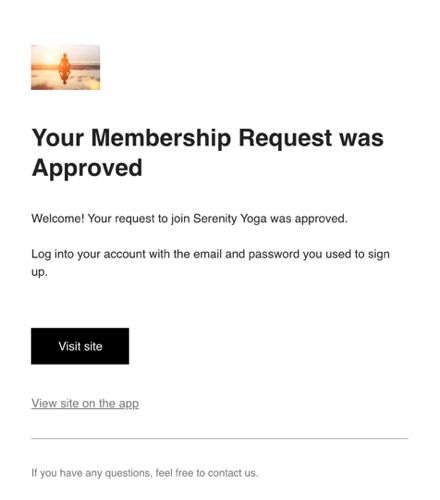
Importante:
- Para usar esse recurso, você deve ter suas configurações de segurança de inscrição e login definidas como Somente pessoas que eu aprovar manualmente. Nenhum email de aprovação será enviado se essa configuração estiver desativada.
- Usar um email baseado em domínio para os dados do remetente é recomendado, pois há limitações quando os dados do remetente são de serviços de email gratuitos (por exemplo: Gmail, Yahoo).
Para personalizar seu email de aprovação de membro:
- Vá para Automações no painel de controle do seu site.
- Clique na aba Instalada para você.
- Encontre a automação com o nome Enviar email ao membro do site quando aprovado.
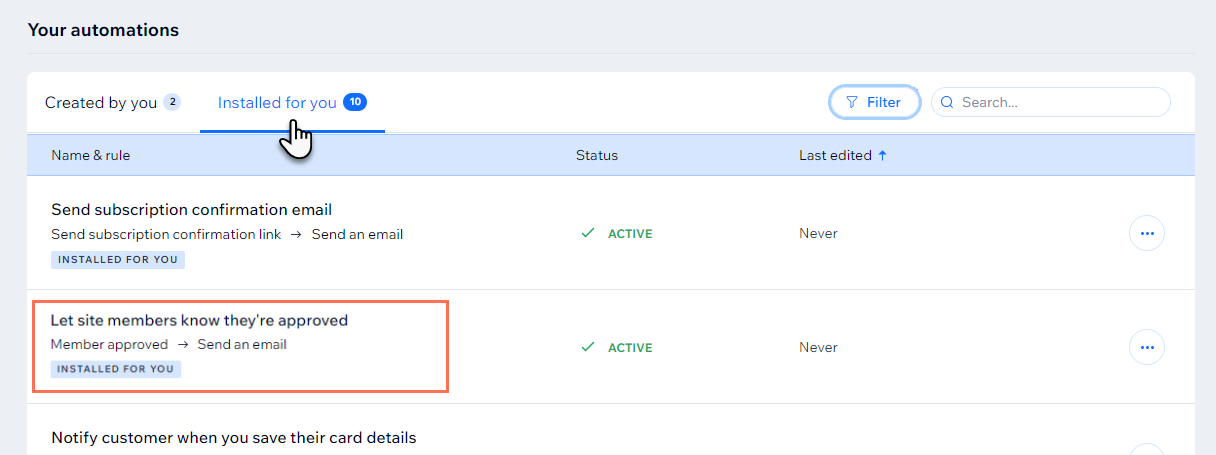
- Clique no ícone Mais ações
 ao lado da automação e selecione Editar.
ao lado da automação e selecione Editar. - Clique na ação Enviar email para abrir o painel.
- Clique em Editar na seção Crie um email do painel.
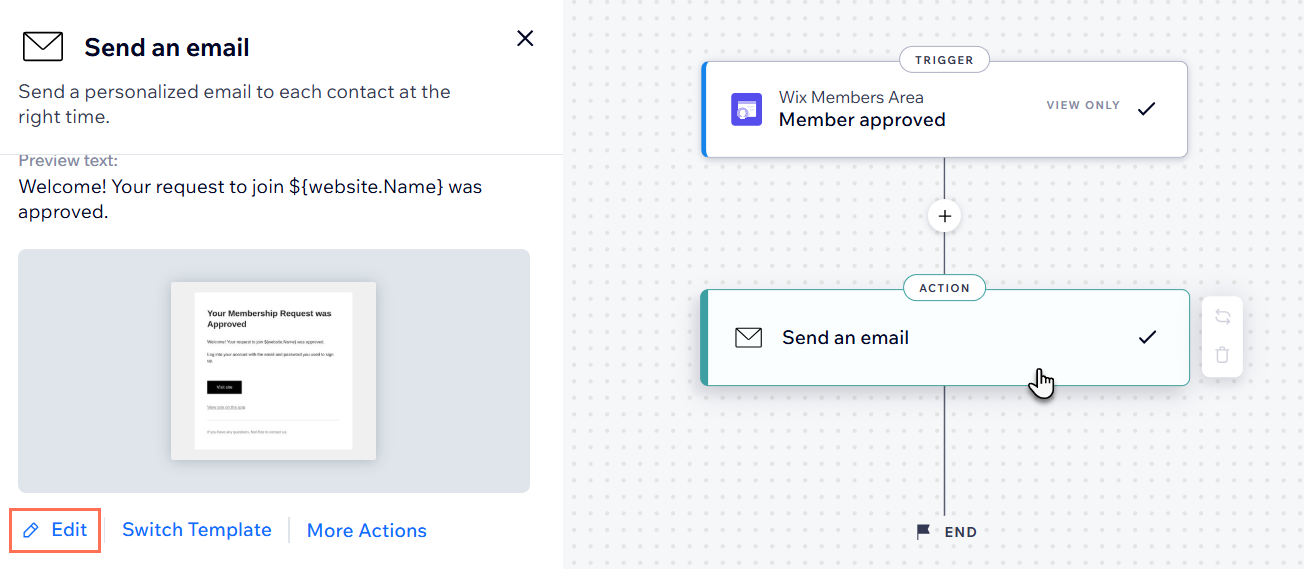
- Edite o conteúdo do email:
- Assunto: clique em Editar ao lado do assunto para ajustá-lo. Você pode clicar em + Personalizar para adicionar um valor dinâmico.
- Texto: clique nos elementos de texto que você deseja editar e ajuste o texto. Em seguida, use o painel à esquerda para ajustar a formatação ou o design.
- Botão: clique no botão e use o painel à esquerda para editar seu conteúdo ou design.
- Adicionar: clique em Adicionar no painel à esquerda para adicionar elementos ao email.
- Temas: clique em Temas no painel à esquerda para personalizar o tema do email.
- Background: clique em Background no painel à esquerda para atualizar o background.
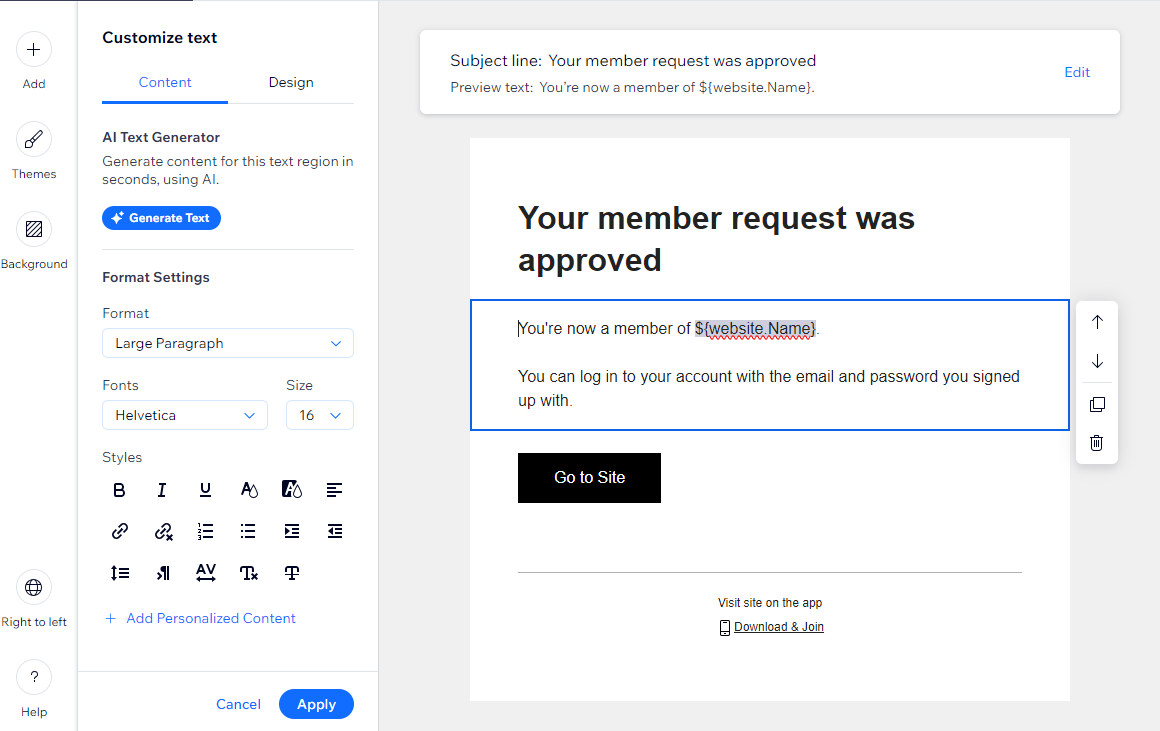
- (Opcional) Clique em Visualizar e testar para gerar uma visualização e enviar um email de teste.
- Clique em Salvar e continuar quando terminar de personalizar o email.
- Clique em Aplicar alterações para salvar a automação.
Quer alterar os dados do remetente?
Você pode alterar o nome do remetente para que sua mensagem seja reconhecida e incluir um email do remetente para quando as pessoas responderem à sua mensagem automatizada. Saiba como personalizar os dados do remetente conectados ao seu email.


