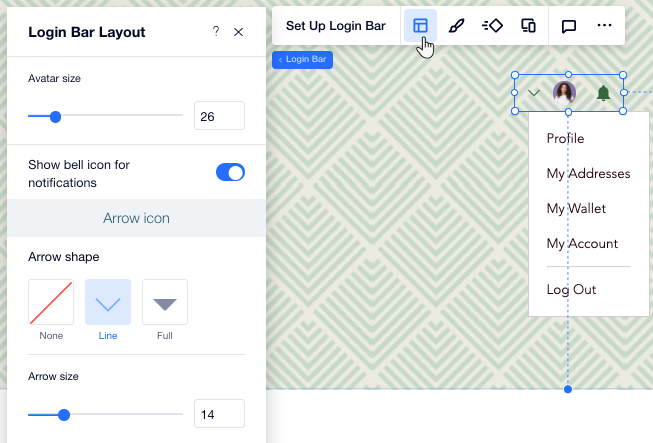Membros do site: personalizar a barra de login e o menu
4 min
Neste artigo
- Alterar as configurações da barra de login e do menu
- Fazer o design da barra de login e do menu
- Ajustar o layout da barra de login e menu
Este artigo se refere à versão anterior do aplicativo Área de Membros Wix. Se você estiver usando a nova versão, clique aqui. Clique aqui para verificar qual versão você está usando.
Os membros usam a barra de login para entrarem no seu site. Ao fazerem login, eles podem clicar na barra para acessar rapidamente o Menu de membros. Você pode personalizar as configurações, o design e o layout desses elementos para que eles combinem com seu estilo.
Alterar as configurações da barra de login e do menu
Escolha quais informações a barra de login exibe, personalize os textos e adicione uma saudação para dar um toque amigável (por exemplo: "Oi Maria!")
Para alterar as configurações:
- Clique na barra de login no seu editor.
- Clique em Configurações.
- Escolha o que as pessoas veem na barra de login em Selecione o layout:
- Avatar: apenas a foto de perfil do membro é exibida.
- Nome: apenas o nome do membro é exibido.
- Iniciais: as iniciais do membro são exibidas, com base no nome e sobrenome.
- Inteira: a foto de perfil e o nome do membro são exibidos. Ative a alavanca Mostrar saudação antes do nome para adicionar uma saudação antes do nome do seu membro. Em seguida, insira seu texto de saudação.
- Edite o texto na barra de login:
- Texto da barra antes do login: edite o texto que aparece antes do login dos membros. Isso ajuda os visitantes do seu site a saber o que fazer (por exemplo, inscrever-se, fazer login).
- Mensagem de saída: edite o texto que os membros clicam para sair da conta.
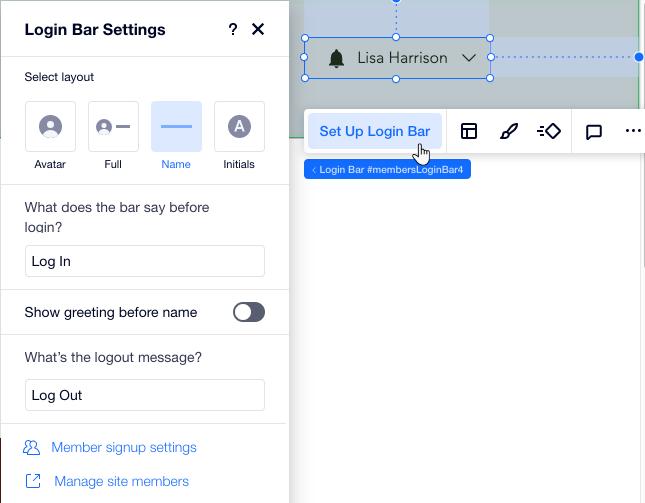
Fazer o design da barra de login e do menu
Personalize o design da barra de login e do menu de membros para que eles combinem com o tema do seu site. Você pode alterar as cores, fontes, bordas e muito mais.
Para personalizar sua barra de login e menu de membro:
- Clique na barra de login no seu editor.
- Clique no ícone Design
 .
. - Clique na aba Normal e personalize o design usando as seguintes opções:
- Cor e opacidade: altere as cores e a opacidade dos ícones, background e notificações na barra de login.
- Borda: altere a cor, a opacidade e a largura da barra de login e das bordas do menu.
- Cantos: altere o raio do canto da barra e menu de login. Quanto maior o raio, mais arredondados serão os cantos.
- Sombra: adicione e crie uma sombra para sua barra de login e menu.
- Texto: altere as cores e as fontes do texto na barra de login e menu.
- Clique nas abas Ao passar o mouse e Selecionado para selecionar uma cor diferente para o texto quando os membros passam o mouse sobre ele ou o selecionam.
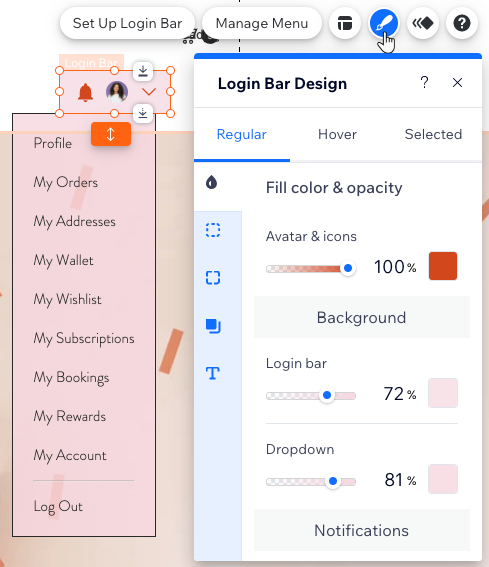
Ajustar o layout da barra de login e menu
Ajuste o layout da barra de login, assim como o menu dropdown que aparece. Você pode escolher quais ícones mostrar na barra de login, alterar seu tamanho, controlar o alinhamento do texto e muito mais.
Para alterar o layout:
- Clique na barra de login no seu editor.
- Clique no ícone Layout
 .
. - Ajuste o layout usando essas opções:
- Tamanho do avatar: arraste o slider para alterar o tamanho da foto do perfil do membro na barra de login.
- Mostrar ícone de campainha para notificações: clique na alavanca para mostrar ou ocultar um ícone de campainha, indicando que o seu membro tem novas notificações.
- Forma da seta: escolha uma forma para a seta em que os visitantes clicam para abrir o menu de membros. Em seguida, arraste o slider Tamanho da seta para alterar o tamanho da seta.
- Alinhar: escolha como alinhar o texto na barra de login e menu: à esquerda, ao centro ou à direita.
- Como é organizada a barra de login?: escolha se os ícones na sua barra de login são organizados da esquerda para a direita ou da direita para a esquerda.