Membros do site: adicionar e personalizar a barra de login
8 min
Neste artigo
- Adicionar a barra de login
- Configurar a barra de login
- Gerenciar o menu da barra de login
- Fazer o design da barra de login
Personalize a barra de login que os membros usam para fazer login na sua área de membros, junto com o menu que ela exibe. Você pode decidir quais abas e links aparecem no menu, ajustar o layout e personalizar o design do elemento para garantir que ele combine com o estilo do seu site.

Adicionar a barra de login
Quando você adiciona uma área de membros ao seu site, uma barra de login é incluída automaticamente no cabeçalho. Isso garante que ela apareça em todas as páginas, dando aos membros acesso rápido e conveniente às suas contas. Se você precisar adicionar novamente a barra de login ou quiser adicionar barras de login adicionais, você pode fazer isso facilmente.
Editor Wix
Editor do Wix Studio
- Vá para o seu editor
- Clique em Elementos
 no lado esquerdo do editor.
no lado esquerdo do editor. - Clique em Comunidade.
- Clique em Barra de login.
- Clique ou arraste e solte a barra de login para adicioná-la à sua página.
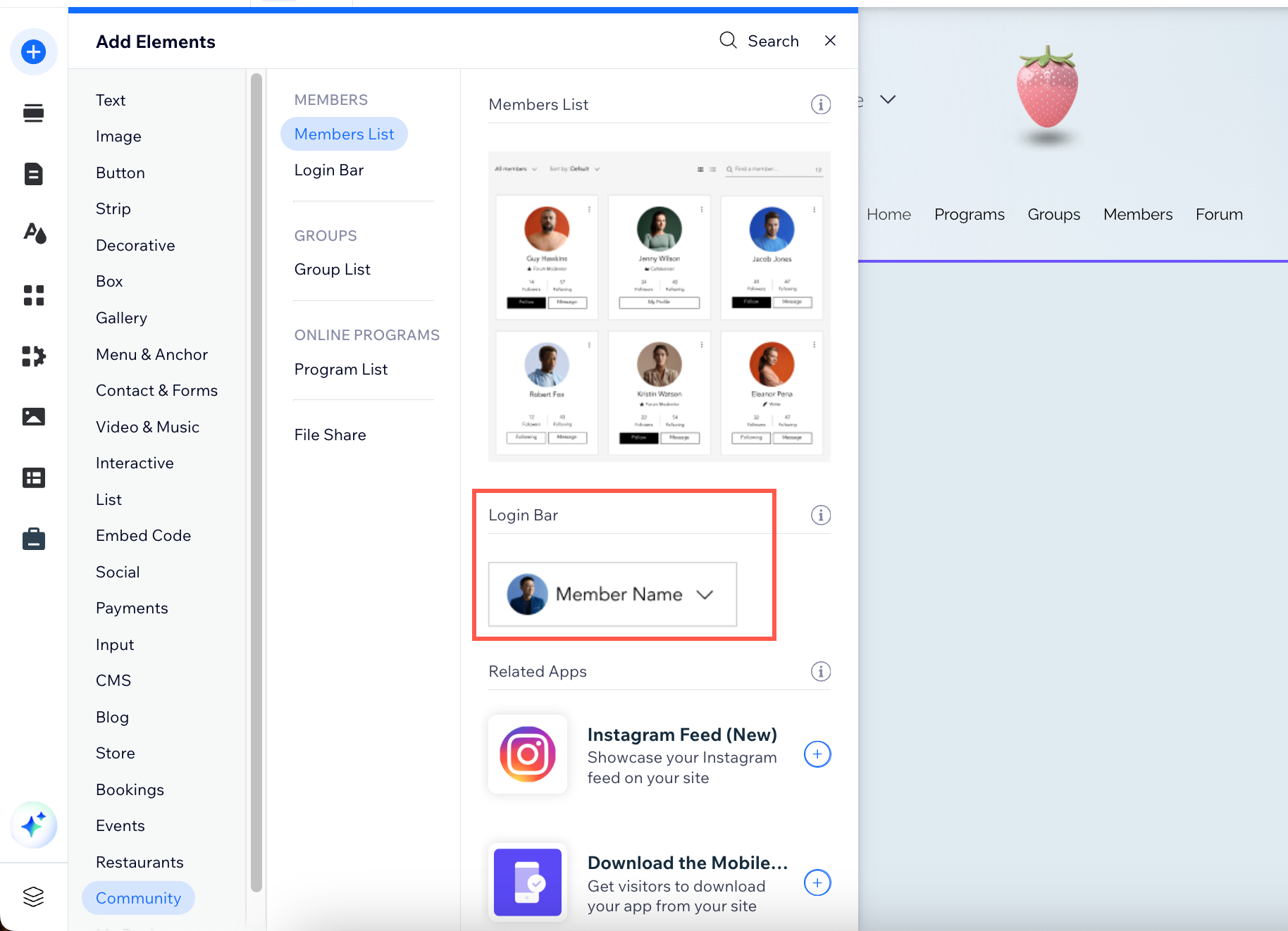
Configurar a barra de login
Selecione as informações que deseja que a barra de login mostre, personalize o texto e adicione uma saudação amigável, como "Oi Maria!" Esse toque pessoal pode ajudar a criar uma experiência mais acolhedora para seus membros.
Editor Wix
Editor do Wix Studio
- Vá para o seu editor
- Clique no elemento da barra de login na sua página.
- Clique em Configurações.
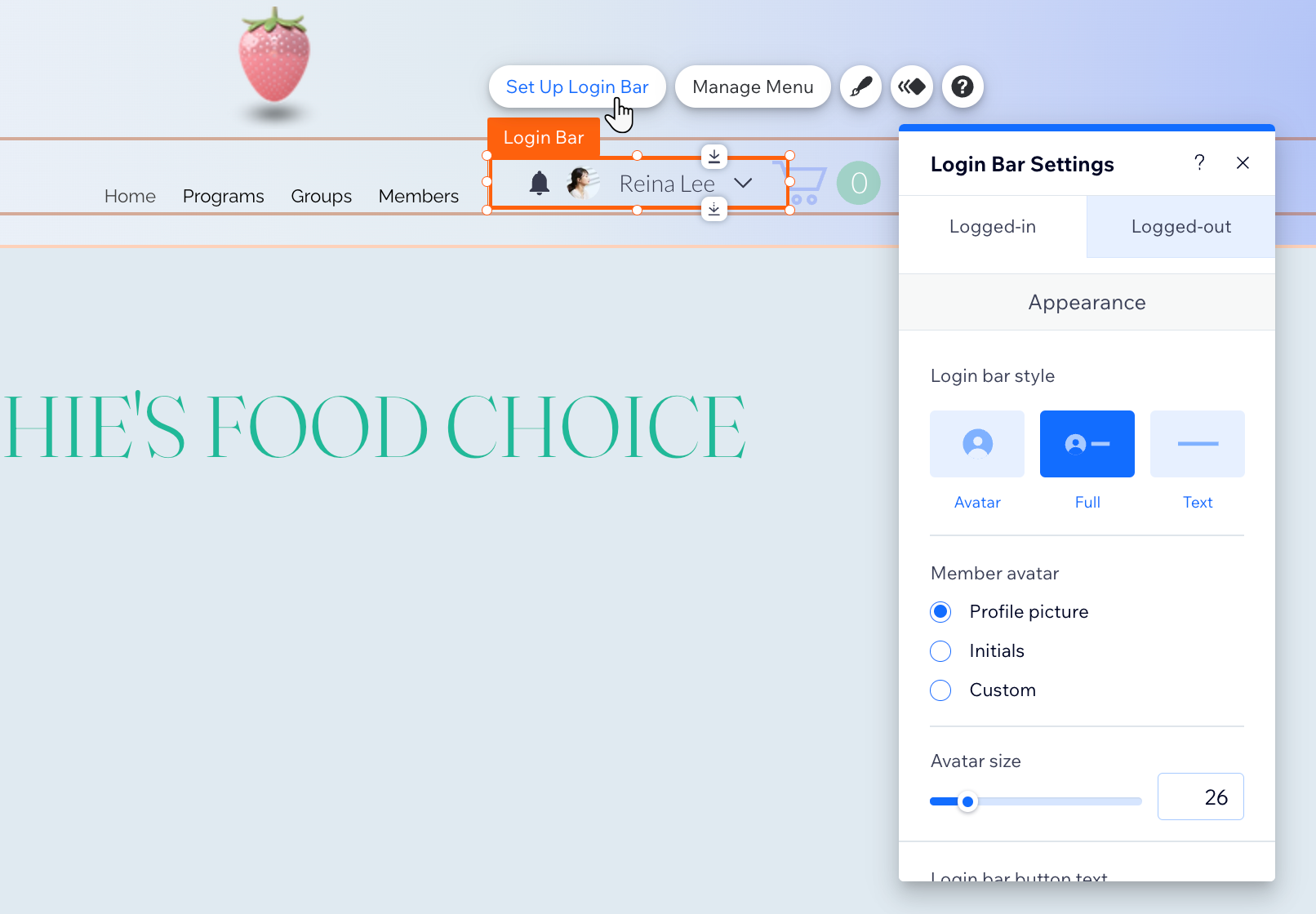
- Selecione o estado da barra de login relevante: Conectado ou Desconectado:
- Personalize a versão Conectado da sua barra de login:
- Aparência: escolha um estilo avatar, completo ou texto. Se estiver usando um avatar, selecione uma foto, iniciais ou estilo personalizado e ajuste seu tamanho. Para os estilos texto e completo, adicione um texto personalizado do botão. Escolha um estilo e tamanho de seta. Se desejar, mostre uma mensagem antes do nome do membro e exiba um ícone de sino de notificação.
- Layout: selecione o alinhamento da barra de login e a direção do elemento.
- Menu dropdown: selecione o alinhamento dos itens e altere o texto do botão de logout.
- Personalize a versão Desconectado da sua barra de login:
- Escolha um estilo avatar, completo ou texto. Se estiver usando um avatar, selecione uma imagem, iniciais ou estilo personalizado e ajuste seu tamanho. Para os estilos texto e completo, adicione um texto personalizado do botão.
- Personalize a versão Conectado da sua barra de login:
Dica:
Você pode reverter facilmente suas alterações ao clicar no botão Restaurar design original localizado na parte inferior do painel.
Gerenciar o menu da barra de login
Quando membros conectados clicam na barra de login, um menu dropdown é aberto. Você pode escolher quais abas e páginas de membros deseja exibir nesse menu.
Editor Wix
Editor do Wix Studio
- Vá para o seu editor
- Clique no elemento da barra de login na sua página.
- Clique em Gerenciar menu.
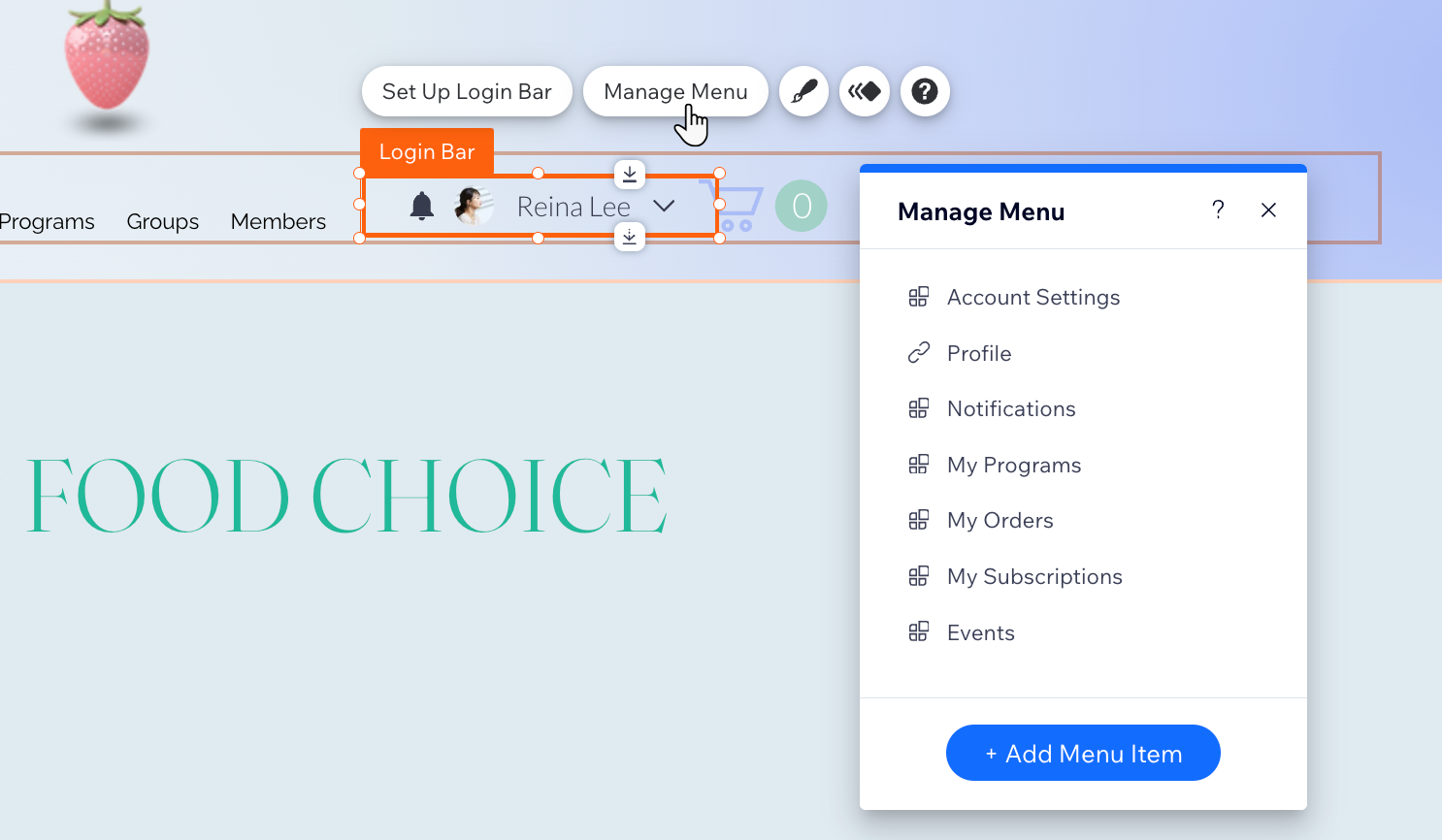
- Escolha o que você quer fazer a seguir:
- Adicionar mais itens de menu:
- Clique em Adicionar item de menu na parte inferior.
- Clique em Link.
- Escolha para onde você deseja direcionar (por exemplo: página do site, site externo) e configure usando as opções disponíveis.
- Clique em OK.
- Renomear um item de menu: clique duas vezes no item de menu para inserir um novo nome para ele.
- Remover um item do menu: passe o mouse sobre o item relevante e clique no ícone Mais ações
 e selecione Remover/Ocultar do menu.
e selecione Remover/Ocultar do menu. - Reordenar o menu: passe o mouse sobre o item relevante e clique no ícone Reordenar
 ao lado dele e arraste-o para a posição relevante.
ao lado dele e arraste-o para a posição relevante.
- Adicionar mais itens de menu:
Fazer o design da barra de login
Personalize o design da barra de login para combinar com o tema do seu site. Você pode alterar as cores, fontes, bordas e muito mais para criar um visual coeso.
Editor Wix
Editor do Wix Studio
- Vá para o seu editor
- Clique no elemento da barra de login na sua página.
- Clique no ícone Design
 .
.
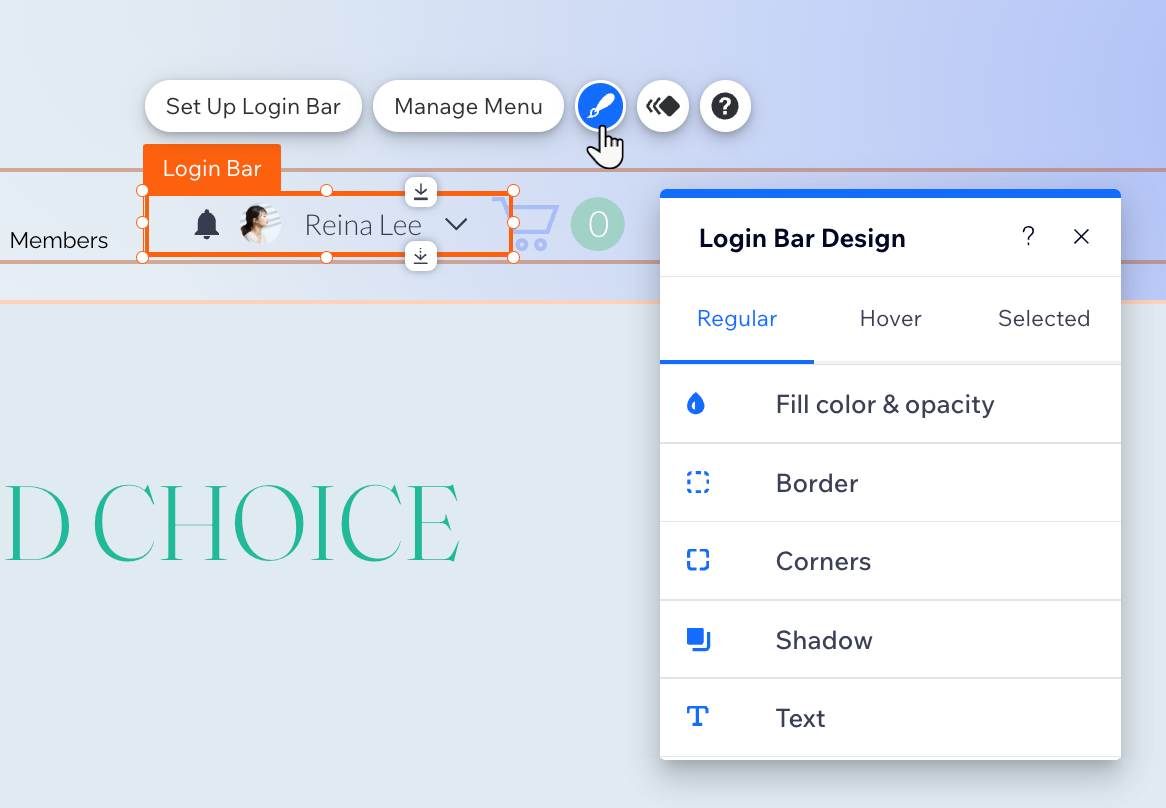
- Clique na aba Normal e personalize o design usando as seguintes opções:
- Cor e opacidade: altere as cores e a opacidade dos ícones, background e notificações na barra de login.
- Borda: altere a cor, a opacidade e a largura da barra de login e bordas do menu.
- Cantos: altere o raio do canto da barra e menu de login. Quanto maior o raio, mais arredondados serão os cantos.
- Sombra: adicione e personalize uma sombra para sua barra de login e menu.
- Texto: altere as cores e as fontes do texto na barra de login e menu.
- Clique nas abas Ao passar o mouse e Selecionado para atualizar a cor do texto quando os membros passam o mouse sobre ele ou o selecionam.


