Exportar pedidos
2 min
Importante:
Este artigo é relevante para pedidos do Wix Stores, Wix Bookings, Pedidos do Wix Restaurantes (Novo), Doações Wix e está no processo de se tornar disponível para Planos Pagos.
Você pode exportar os dados que precisa e remover os dados não necessários no momento.
Escolha se prefere exibir cada item adquirido como uma linha separada (mesmo se eles fizerem parte do mesmo pedido).

A outra opção é mostrar cada pedido em uma linha separada, mesmo se ele tiver vários itens.

Para exportar seus pedidos:
- Vá para a aba Pedidos no painel de controle do seu site.
- Selecione os pedidos que deseja exportar:
- Marque as caixas de seleção ao lado dos pedidos relevantes.
- Marque a caixa de seleção ao lado de Pedido no canto superior esquerdo para selecionar todos os pedidos.
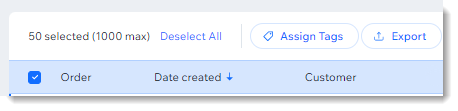
- Clique em Exportar.

- Selecione como você deseja exibir os pedidos exportados.
- Itens comprados: cada item comprado é exibido em uma linha separada, mesmo se eles fizerem parte do mesmo pedido.
- Pedidos: cada pedido é exibido em uma linha, mesmo se vários itens foram comprados.
- Desmarque as colunas que você não deseja incluir (por exemplo: desmarque as colunas de faturamento e pagamento se elas não forem relevantes no momento).
- Salve o arquivo no seu computador:
- Chrome: o download do arquivo CSV aparece na parte inferior da tela.
- Firefox: selecione Abrir com para abrir ou Salvar arquivo para salvar.
- Internet Explorer: clique em Salvar na parte inferior da tela.
- Safari: o arquivo é aberto. Clique em cmd + s no teclado para salvar o arquivo (com uma extensão .csv e formato de origem da página).
Observação:
A hora da compra registrada no arquivo CSV é sempre fornecida em Tempo Universal Coordenado (UTC). Por exemplo: 1 de janeiro, 17h (PST) = 2 de janeiro, 1h (UTC).


