Exibir um banner de cookies Usercentrics
7 min
Neste artigo
- Sobre cookies
- Etapa 1 | Adicione o banner de cookies
- Etapa 2 | Faça uma varredura do seu site
- Etapa 3 | Personalize a aparência e os textos do seu banner
- Etapa 4 | Ative seu banner
- Perguntas frequentes
O banner de cookies Wix não está mais disponível para novos sites. O banner de cookies Usercentrics agora está disponível como uma solução alternativa. Se você já tiver um banner de cookies Wix ativo no seu site, o banner continua coletando o consentimento dos seus usuários e você pode continuar personalizando seu banner e link para seus avisos legais.
Um banner de consentimento de cookies é uma notificação que informa seus visitantes sobre como seus cookies estão sendo usados no seu site. O Wix fez uma parceria com o Usercentrics para oferecer uma solução de banner de consentimento que inclui verificações mensais automatizadas do site, tradução em até 60 idiomas e compatibilidade com o modo de consentimento do Google v2.
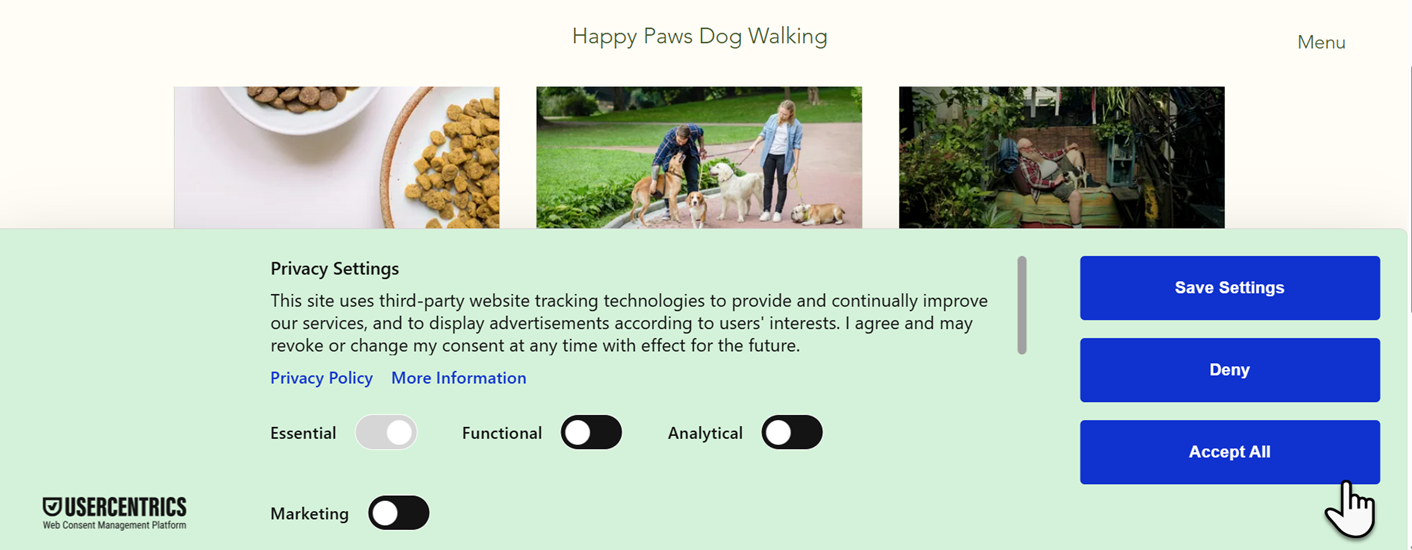
Sobre cookies
Quando um visitante entra pela primeira vez no seu site, apenas cookies e scripts essenciais são carregados. Para usar outros tipos de cookies e scripts (por exemplo, Funcional, Marketing, Analítico), você deve obter o consentimento do seu visitante. Os visitantes podem aprovar todos os tipos de cookies simplesmente clicando em Aceitar todos ou permitir apenas tipos específicos desativando as alavancas para determinados tipos de cookies.
Informações importantes sobre integrações de marketing e análises
Etapa 1 | Adicione o banner de cookies
Para fazer com que o banner de cookies Usercentrics apareça no seu site, vá para o Centro de Privacidade Wix e adicione o banner de consentimento ao seu site. A versão básica do banner de cookies Usercentrics é gratuita para você usar e totalmente compatível com o GDPR.
Se você deseja acessar recursos premium, como posicionamento do gatilho de privacidade, texto personalizável e link de documentos legais, você precisará se inscrever para um plano mensal ou anual do Usercentrics. O Usercentrics oferece um período gratuito de 14 dias para inscrição.
Para adicionar o banner de cookies:
- Vá para Privacidade e cookies no painel de controle do seu site.
- Clique em Adicionar ao site ao lado de Adicione um banner de consentimento de cookies.
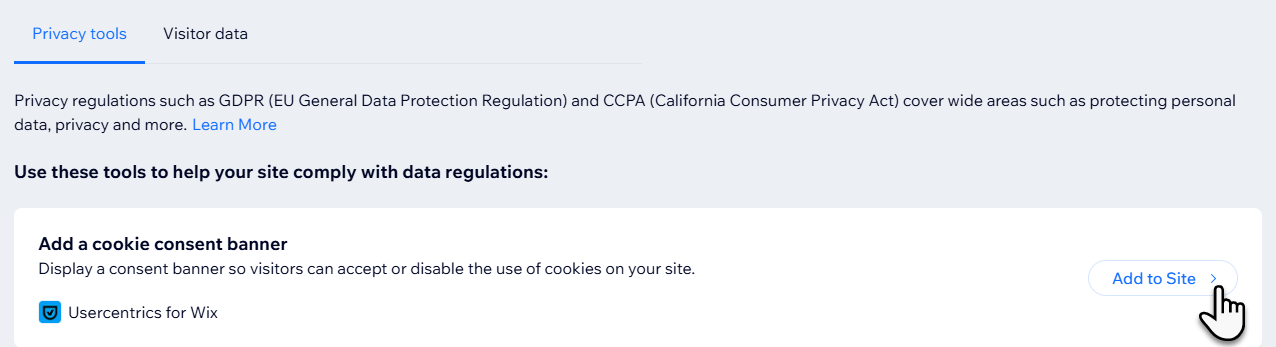
- Revise as informações do Usercentrics e clique em Concordar e adicionar para continuar.
- (Opcional) Para acessar os recursos de banner premium, clique em Atualizar agora.
- Adicione suas informações de cobrança para renovação do app e clique em Finalizar compra.
Etapa 2 | Faça uma varredura do seu site
Execute uma varredura do seu site para identificar componentes que podem exigir consentimento do usuário. A varredura mostra componentes tanto do Wix quanto de terceiros, além de descrever o tipo de cookie (por exemplo: Funcional, Marketing, Analítico) que eles usam.
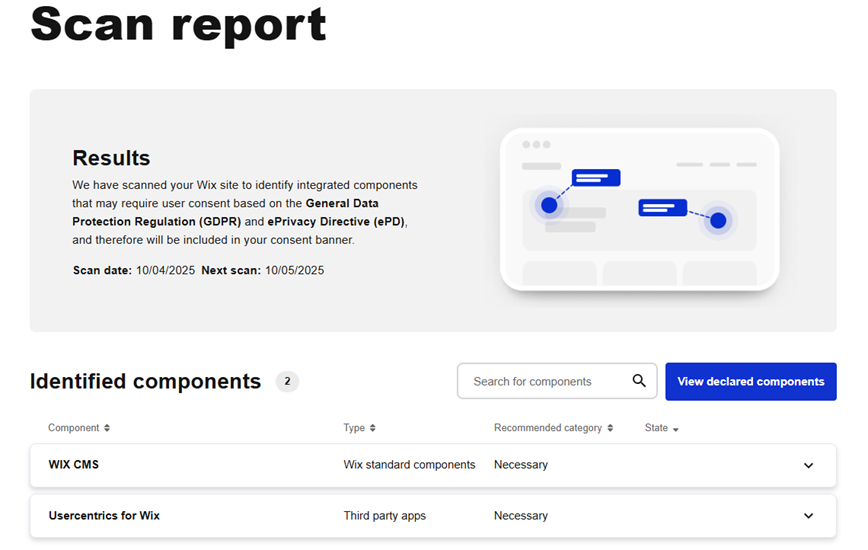
Se a varredura informar que uma ação é necessária, você pode revisar o componente relevante, assim como as sugestões de cursos de ação apresentadas no seu relatório de varredura. Uma varredura automatizada é agendada uma vez por mês, mas você pode optar por verificar novamente o seu site a qualquer momento.
Para realizar uma varredura:
- Vá para Banner de consentimento de cookies no painel de controle do seu site.
- Clique em Varredura do site.
- Escolha uma das seguintes opções:
- Para novos usuários, clique em Varredura do site.
- Para verificar seu site novamente, clique em Analise novamente o website agora.
- Clique em Ver resultados da varredura para revisar o relatório da varredura.
Etapa 3 | Personalize a aparência e os textos do seu banner
Após ativar o banner de cookies, personalize o design do seu jeito. Os usuários premium também podem editar cores, layout, tema e ajustar o texto para que combine com o seu tom de voz.
Além disso, todos os usuários podem vincular o banner a uma política de privacidade para que os visitantes estejam cientes de todas as formas com que o seu site coleta, usa, divulga e gerencia seus dados.
Saiba mais sobre como criar uma política de privacidade para seu site.
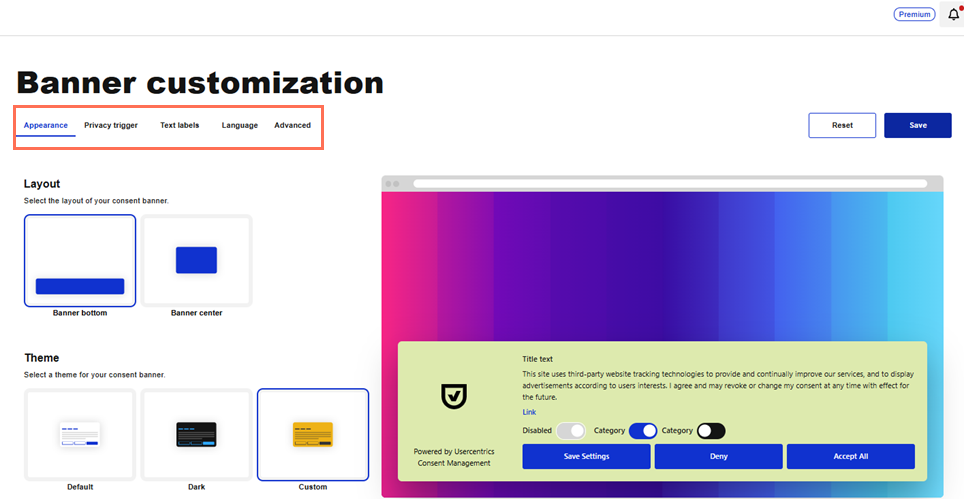
Para personalizar seu banner:
Banner gratuito
Banner premium
- Vá para Banner de consentimento de cookies no painel de controle do seu site.
- Personalize seu banner com as seguintes opções:
- Em Aparência:
- Layout: você pode escolher um banner reduzido ou em tamanho original.
- Tema: você pode escolher entre um tema claro ou escuro.
- Em Rótulos de texto:
- Idioma principal: você pode definir o idioma principal do seu banner.
- Links: adicione links para seus documentos de política, como sua Política de Privacidade.
- Em Idioma:
- Idioma: selecione um idioma opcional para o seu banner de cookies ser exibido. Você pode adicionar apenas 1 idioma adicional na versão gratuita do banner.
- Em Avançado:
- Ativar espaços reservados: ative a alavanca para evitar o carregamento de componentes externos gerenciados pelo Wix, como Google Maps e Facebook, até que o consentimento seja fornecido.
- Reexibir banner: clique em Reexibir para fazer com que o banner de consentimento reaparecer para todos os usuários.
- Em Aparência:
Etapa 4 | Ative seu banner
Após revisar seu banner, você já pode torná-lo visível para os visitantes do seu site. Depois de fazer isso, o banner é ativado no seu site e começa a coletar o consentimento dos seus visitantes.
Para ativar seu banner:
- Vá para Banner de consentimento de cookies no painel de controle do seu site.
- Ative a alavanca Exibir banner.
Observação: você pode usar a alavanca para desativar seu banner se precisar.
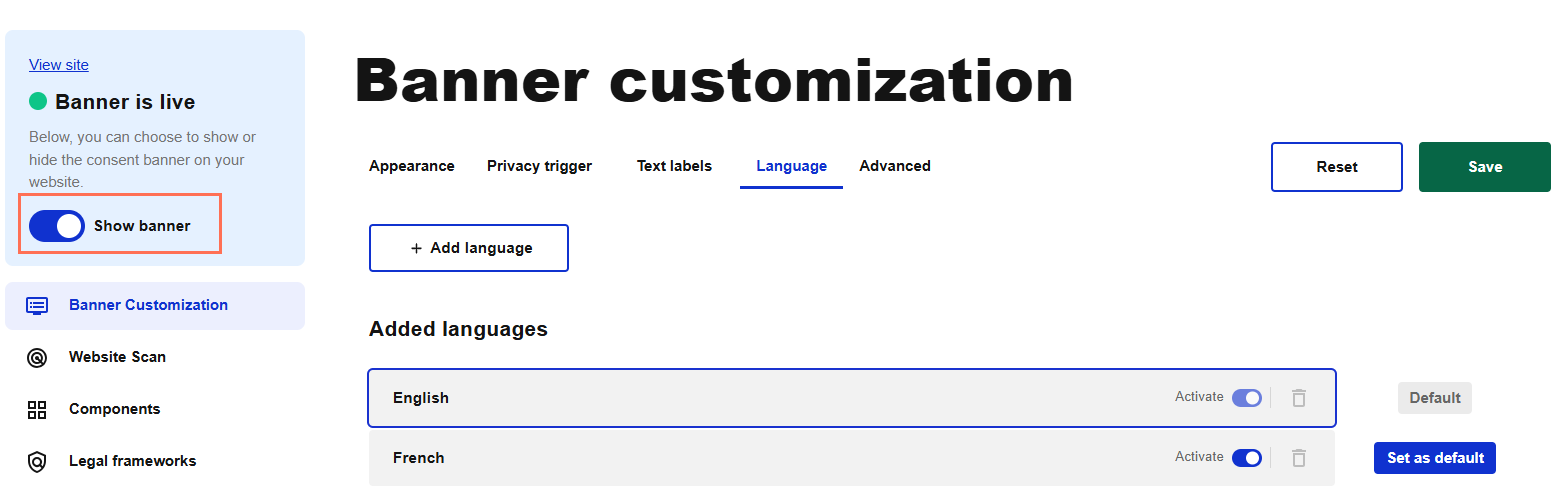
Dica:
Acesse seu registro de consentimento para visualizar e gerenciar o consentimento coletado através do seu banner de cookies. Se necessário, você pode exportar o registro e procurar membros específicos do site.
Perguntas frequentes
Clique nas perguntas abaixo para saber mais sobre cookies e seu site Wix.
O que é um gatilho de privacidade?
O banner do meu cookie não é exibido para os visitantes. Por que isso está acontecendo?
Posso visualizar meu banner de cookies enquanto edito meu site?
Como faço para criar uma política de privacidade para o meu site?


