Editor X: adicionar menus ao site
9 min de leitura
O Editor X está em transição para o Wix Studio, nossa nova plataforma para agências e freelancers.Saiba mais sobre o Wix Studio
No Editor X você pode criar e gerenciar vários menus em seu site. Adicione quantos menus você quiser no painel Elementos e personalize-os individualmente.
Escolha os itens únicos que aparecem em cada menu. Os itens do menu podem vincular a diferentes páginas, âncoras, sites externos e muito mais. Você pode até escolher exatamente em quais páginas exibir cada menu para uma experiência sem igual.
Neste artigo, saiba mais sobre:
Quer saber mais?
Confira nossa aula sobre menus na Editor X Academy (em inglês).
Adicionar um menu
Adicione quantos menus você quiser ao seu site usando o painel Elementos. Existem vários tipos de menus que você pode adicionar para que seu site fique como você imaginou.
Para adicionar um menu:
- Clique em Elementos
 na parte superior do Editor X.
na parte superior do Editor X. - Clique em Menu e busca.
- Clique em um tipo de menu:
- Horizontal: o menu horizontal tradicional do site que geralmente aparece no cabeçalho ou rodapé de um site.
- Horizontal estilizado: esses menus avançados oferecem várias opções de personalização exclusivas. Você pode adaptar esses menus para o que você precisa ajustando o layout e o design de cada área.
- Vertical: menus organizados verticalmente que ficam ótimos nos lados direito ou esquerdo dos sites.
- Hambúrguer: menus minimalistas que economizam espaço, onde os itens do menu só são exibidos quando os visitantes clicam no ícone do menu. O menu tem um estado aberto e fechado.
- Âncora: menu vertical flutuante que exibe links de âncora. Eles são úteis para navegar entre as diferentes seções em uma página, como em um site de uma página ou em páginas longas.
- Arraste um menu para o seu site.
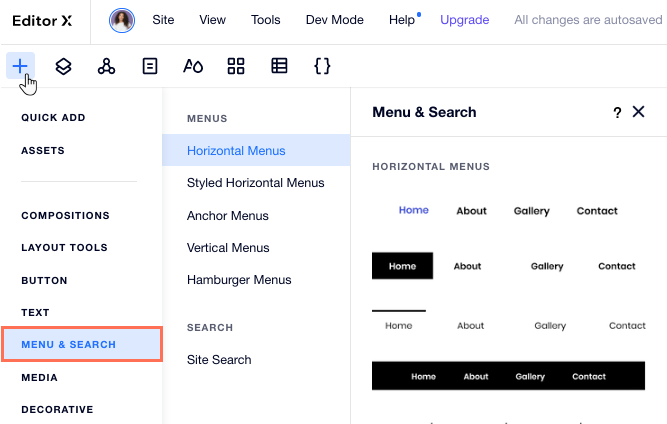
Adicionar itens a um menu
Você pode atualizar seu menu a qualquer momento ao adicionar novos itens. Adicione páginas e links para informações importantes, assim como submenus para organizar seu menu.
Que tipos de links posso adicionar?
Para adicionar itens a um menu:
- Clique no menu no Editor.
- Clique em Gerenciar menu.
- Clique em + Adicionar novo item na parte inferior.
- Escolha o tipo de item que você deseja adicionar:
Página do site
Link
Submenu
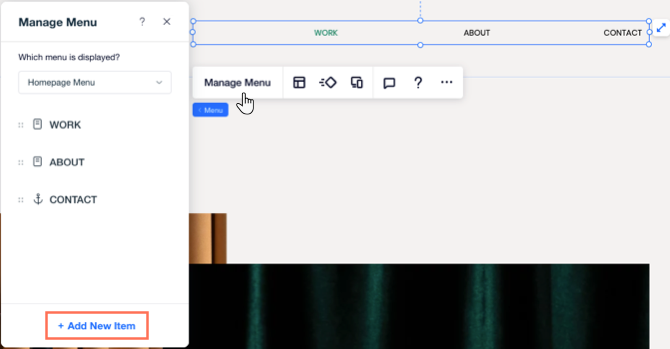
Gerenciar itens do menu
No painel Gerenciar menu você pode renomear itens no menu, alterar seu URL de destino e remover itens que você não precisa mais.
Para gerenciar seus itens de menu existentes:
- Clique no menu no Editor.
- Clique em Gerenciar menu.
- Dependendo do que você deseja fazer com o item do menu, clique abaixo:
Remover um item de menu
Renomear um item
Alterar o link de um item
Reordenar itens de menu
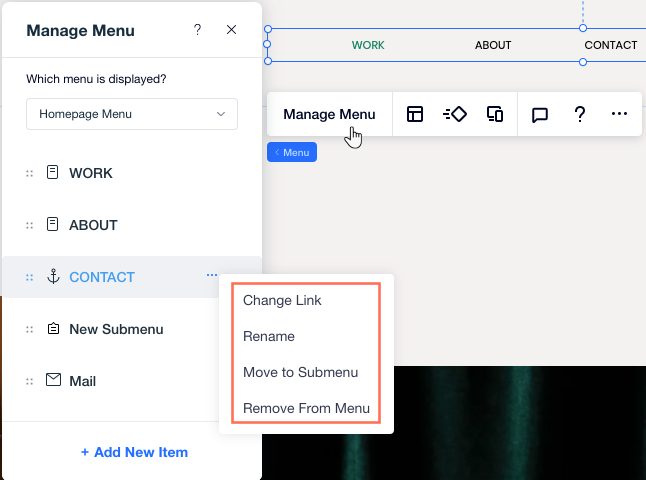
Escolher em quais páginas um menu aparece
Quer que seu menu apareça em várias páginas? Anexe-o a uma seção mestre e abra o painel Conteúdo mestre, onde você pode escolher em quais páginas mostrar.
Para escolher quais páginas mostram o menu:
- Adicione o menu a uma seção mestre (ex.: cabeçalho, seção, rodapé).
- Clique no ícone Conteúdo mestre
 na parte superior do Editor X.
na parte superior do Editor X. - (No painel Conteúdo mestre) Clique no ícone Mais ações
 na seção que contém o menu.
na seção que contém o menu. - Selecione Mostrar nas páginas
- Marque a caixa de seleção ao lado de:
- Todas as páginas.
- As páginas específicas nas quais você deseja mostrar a seção.
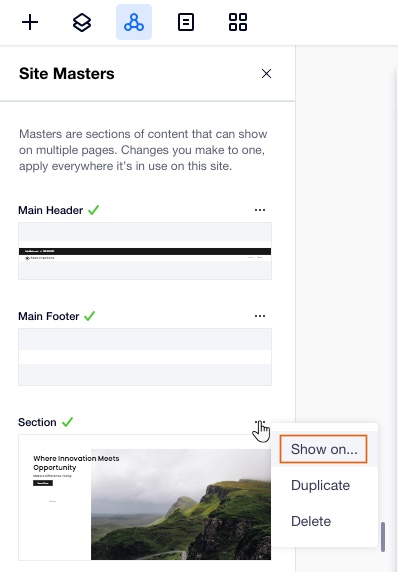
Criar e gerenciar vários menus do site
Quer mostrar menus personalizados em diferentes partes do seu site? O Editor X permite que você adicione quantos menus precisar e decida quais itens aparecem em cada um.
Após adicionar um novo elemento de menu, você pode escolher qual menu ele deve exibir: um menu existente que você salvou ou um novo que você criou no local. Isso significa que você pode salvar menus e reutilizá-los em vários elementos de menu em seu site.
Clique abaixo para ver como:
Escolha qual menu é exibido
Salvar um novo menu
Mostrando seus menus em um conteúdo mestre?
Alterar o menu em uma seção mestre afeta automaticamente todas as outras páginas que exibem a seção. Não é possível mostrar menus diferentes em páginas do site diferentes, se for a mesma seção mestre.
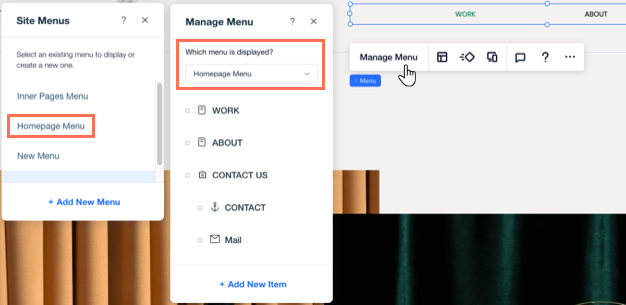
 .
. ao lado do nome da página e arraste-a para o local desejado:
ao lado do nome da página e arraste-a para o local desejado:

 no canto superior direito.
no canto superior direito.
