Editor X: adicionar e personalizar o Pro Gallery
14 min de leitura
O Editor X está em transição para o Wix Studio, nossa nova plataforma para agências e freelancers.Saiba mais sobre o Wix Studio
É muito importante dar um toque especial ao seu site e mostrar suas imagens, vídeos e texto da forma que você imaginou!
O Pro Gallery é uma solução profissional que oferece uma variedade de opções de personalização, desde layout, design e estilo. São muitas opções para você explorar. Seja você um influencer gastronômico, fotógrafo ou uma agência profissional, o Pro Gallery oferece as ferramentas necessárias para impressionar seus clientes.

Saiba mais sobre:
Sobre o Pro Gallery
Você pode fazer muitas coisas com o Pro Gallery, que oferece diversas opções de personalização e é uma ótima maneira de mostrar a todos seu estilo e trabalho.
Recursos Pro Gallery:
- Pode ser esticado até a largura total para ser usado como um background.
- Exibe diferentes tipos de mídia em uma galeria (foto, vídeo e itens de texto).
- Você pode personalizar como seu Pro Gallery é redimensionado entre todos os breakpoints.
- Ampla variedade de layouts com configurações e opções de personalização únicas por layout.
- Oferece layouts e design separados para o breakpoint do mobile.
- Permite que seus itens de mídia sejam expandidos ou abertos em tela cheia com um clique.
- Você pode personalizar o layout e o design da exibição expandida.
- Ícones de compartilhar, curtir e fazer download em cada item de galeria.
- Conecte-o aos bancos de dados de coleções usando o CMS (sistema de gerenciamento de conteúdo).
Gerencie sua mídia no Pro Gallery
Você pode gerenciar todas as suas mídias no Gerenciador de Mídia do Pro Gallery. Basta clicar no aplicativo em seu Editor X e clicar em Gerenciar mídia para começar a organizar sua mídia.
Adicionar o Pro Gallery ao seu site
Você pode adicionar o Pro Gallery ao seu site com apenas alguns cliques.
Para adicionar um Pro Gallery ao seu site:
- Clique em Adicionar
 na parte superior do Editor X.
na parte superior do Editor X. - Clique em Mídia.
- Clique em Pro Galleries.
- Escolha um Pro Gallery e clique nele para adicioná-lo ao seu site.
Importante:
O Pro Gallery é adicionado como uma seção própria à sua página. Você pode arrastá-lo e soltá-lo em uma seção diferente se quiser exibi-lo em outra parte.
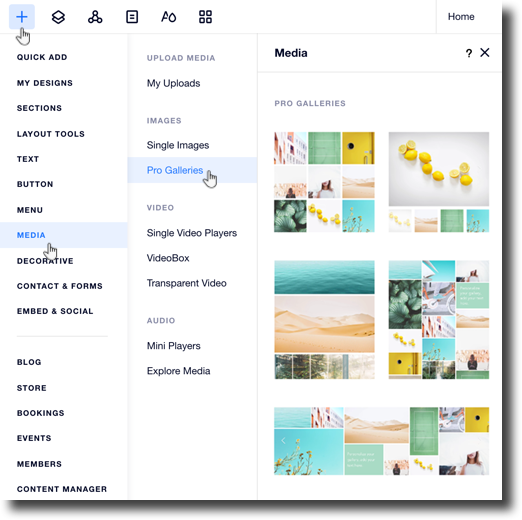
Personalizar as configurações do Pro Gallery
- Clique no Pro Gallery no Editor X.
- Clique em Configurações.
- Clique na aba Layout.
- Escolha um layout entre as opções disponíveis.
- Clique em Personalizar layout para obter mais opções de personalização:
Importante:
As opções de personalização de layout variam de acordo com cada layout e algumas opções só estão disponíveis em layouts específicos.
Saiba Mais
6. Clique na aba Configurações para personalizar as configurações da sua galeria.
Saiba Mais
7. Clique na aba Design para personalizar o design da galeria.
8. Escolha o que você gostaria de personalizar:
Sobreposição e Ícones
Estilo do Item
9. Clique na aba Avançado para personalizar as configurações avançadas da sua galeria:
Saiba Mais
Dica:
Não é possível ajustar a altura da sua galeria no painel Inspetor quando:
- Sua galeria está configurada para rolar verticalmente.
- Sua galeria é horizontal com uma proporção fixa.
Você pode alterar essas configurações na aba Layout.
Personalizar o modo expansão do Pro Gallery
- Clique em seu Pro Gallery no Editor X.
- Clique em Configurações.
- Clique na aba Configurações à esquerda.
- Selecione Abrir Modo expansão no dropdown Ao clicar em um item.
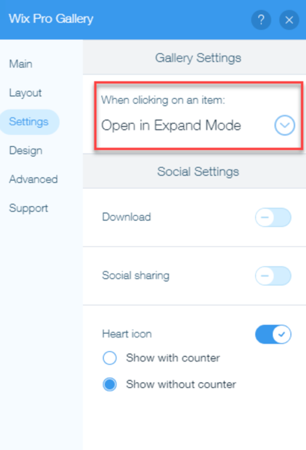
- Clique na aba Design.
- Clique em Personalizar.
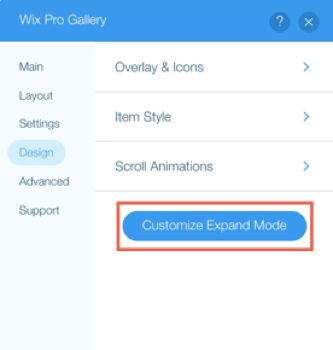
- Personalize as seguintes configurações no lado direito do pop-up:
Informações
Visualização
Configurações
Glossário Pro Gallery
Confira as tabelas do glossário para cada uma das abas de configurações para ver mais informações.
Aba Layout:
Configuração | O que faz | Opções |
|---|---|---|
Deslizar automaticamente | Os itens deslizam continuamente sem que o visitante clique nas setas de navegação. | - Ativada: os itens da galeria deslizam sem clicar. Arraste o slider Tempo entre Imagens para alterar o número de segundos entre os itens. -Desativada: o visitante deve clicar nas setas de navegação para percorrer os itens da galeria. |
Informações para mostrar | As informações exibidas do item quando os visitantes passam o mouse sobre os itens da galeria. | - Título: o título do item é exibido no mouse. - Descrição: a descrição do item é exibida ao passar o mouse. Personalize a fonte, cor e alinhamento usando as opções de formatação. - Contador de apresentação de slides: Mostre o número do item da galeria e o número total de itens (essa opção só está disponível para o layout Apresentação de slides) Observação: fontes grandes podem ser cortadas em miniaturas de imagens pequenas. |
Posição das Informações | A localização do texto em cada item da galeria. | - Por baixo: o texto aparece abaixo do item. - Acima: o texto aparece acima do item. - Na imagem: o texto aparece na parte superior das imagens. |
O que acontece com a informação ao passar o mouse? | O comportamento do texto quando os visitantes passam o mouse sobre os itens da galeria. | - Aparece: o texto e a sobreposição aparecem ao passar o mouse sobre itens, - Desaparece: o texto e a sobreposição desaparecem ao passar o mouse sobre itens, - Nenhuma alteração: o texto e a sobreposição são sempre exibidos. Observação: essas opções só aparecem se você definir as informações a serem exibidas na imagem (configuração de Posição das Informações). |
Barra de Informações | O tamanho da barra de informações abaixo dos itens da galeria. | Arraste o slider para aumentar ou diminuir o tamanho do espaço abaixo da sua galeria, onde os ícones 'Coração' e 'Compartilhar' aparecem. Marcar as caixas de seleção de texto em Design também exibe o título e a descrição na barra de informações. |
Botão reproduzir | Mostre ou oculte um botão de reprodução para que seus visitantes pausem ou reproduzam a apresentação de slides. | - Ativada: um botão de reprodução é exibido. Os visitantes do seu site podem pausar ou reproduzir sua apresentação de slides. - Desativada: um botão de reprodução não é exibido. Observação: essas opções só aparecem se você definir seus itens para deslizar automaticamente (configuração automática de slides). |
Direção de rolagem | A direção que seus visitantes percorrem a galeria. | - Vertical: os visitantes percorrem a página verticalmente para ver mais itens. - Horizontal: os visitantes clicam nas setas de rolagem à esquerda e à direita da galeria para ver mais itens. |
Orientação da imagem | A orientação dos itens da galeria. | - Horizontal: os itens são exibidos em uma orientação horizontal. Isso é bom para fotos de grande angular ou paisagem. - Vertical: os itens são exibidos em uma orientação vertical. Isso é bom para retratos ou close-ups. |
Redimensionar miniatura | O tamanho dos itens da galeria. | - Recortar: os itens da galeria são recortados para ajustar seu conteúdo no tamanho do item na galeria. Selecione a proporção de imagem dos itens. - Ajuste: os itens da galeria são redimensionados para mostrar todo o seu conteúdo. |
Proporção da imagem | A relação proporcional entre a largura do item e altura. | Selecione a proporção dos itens da galeria. |
Posição da miniatura | A localização das miniaturas da galeria. | Selecione o local das miniaturas da galeria. |
Tamanho da miniatura | O tamanho das miniaturas da galeria | Arraste o slider para aumentar ou diminuir o tamanho das miniaturas da galeria. |
Espaçamento da miniatura | O espaço entre as miniaturas da galeria. | Arraste o slider para aumentar ou diminuir o espaçamento entre as miniaturas da galeria. |
Espaçamento | O espaço entre os itens da galeria. | Arraste o slider para aumentar ou diminuir o espaçamento entre os itens da galeria. |
Densidade da colagem | A densidade (número e tamanho) dos itens na galeria. Uma densidade mais alta exibe mais itens de tamanhos menores. Uma densidade mais baixa exibe menos itens de tamanhos maiores. | Arraste o slider para aumentar ou diminuir a densidade. |
Ajustar à tela/Definir itens por linha | O número de itens em cada linha da sua galeria. | - Ajustar à tela: seus itens são otimizados automaticamente para caber nas telas dos seus visitantes. - Definir itens por linha: escolha o número de itens de galeria em cada linha, independentemente do tamanho da tela dos visitantes. Arraste o slider Imagens por linha para definir o valor. |
Botão Ver Mais | Mostre ou oculte um botão Ver mais para seus visitantes clicarem para carregar mais itens na sua galeria. Observação: essa opção só está disponível quando a Direção de rolagem é vertical. | - Ativada: um botão Ver mais aparece sob a galeria. Escolha se todas as imagens são exibidas ou apenas mais uma seção quando o botão Ver mais é clicado. - Desativada: sua galeria é totalmente exibida quando a página é carregada e seus visitantes não precisam clicar em nada para ver mais. |
Aba Configurações:
Configuração | explicação | Opções |
|---|---|---|
Ao clicar em um item: | Controle o que acontece quando os visitantes do seu site clicam em um item da galeria. | - Abrir modo expansão: o item da galeria é aberto no modo expansão. Personalize o modo expansão na aba Design. - Um link abre: seus visitantes do site são direcionados para um link (um endereço web, página, janela etc.) Clique no Gerenciador de mídia para configurar o link. - Não acontece nada: nada acontece quando os visitantes do seu site clicam em um item da galeria. - Abrir em Tela Inteira: os itens da galeria abrem em tela cheia. |
Fazer download | Mostre ou oculte um ícone de Download para que seus visitantes possam, ou não, fazer download de suas imagens e vídeos. | - Ativada: um ícone de download é exibido. Os visitantes do seu site podem fazer download de suas imagens ou vídeos (não os que são gratuitos do Wix). - Desativado: um ícone de download não é exibido. |
Redes sociais | Mostre ou oculte ícones de compartilhamento em redes sociais para que seus visitantes possam compartilhar facilmente os itens da sua galeria. | - Ativada: ícones de compartilhamento social são exibidos (Facebook, Twitter, Pinterest, Tumblr e email). - Desativada: os ícones de compartilhamento social não são exibidos. |
Ícone de coração | Mostre ou oculte um Ícone de coração para que os visitantes possam mostrar se gostaram de um item da galeria. | - Ativada: um Ícone de coração é exibido. Escolha se você deseja exibir o contador para mostrar publicamente quantas pessoas curtiram o item da galeria. - Desativada: um Ícone de coração não é exibido. |
Aba Design:
Configuração | explicação | Opções |
|---|---|---|
Sobreposição e Ícones | Personalize seus ícones do Pro Gallery quando os visitantes passam o mouse sobre os itens da sua galeria. | - Sobreposição de cores: escolha se você deseja que uma sobreposição de cor apareça quando seus visitantes passam o mouse sobre sua galeria. Clique na caixa de cores para selecionar a cor e arraste o slider para alterar a opacidade. - Cor do ícone: clique na caixa de cores para selecionar as cores do Ícone de coração e Download. - Efeito de Sobreposição: selecione um efeito que é exibido quando seus visitantes passam o mouse sobre uma imagem. Tamanho da seta: arraste o slider para aumentar ou diminuir o tamanho das setas de navegação. - Cor da seta: clique na caixa de cores para selecionar a cor da seta de navegação. |
Textos | Personalize o texto na sua galeria. | - Estilo e cor do título: selecione a fonte e a cor dos títulos. - Estilo e cor da fonte da descrição: selecione a fonte e a cor da descrição. - Alinhamento horizontal: selecione o alinhamento horizontal do texto. - Alinhamento vertical: selecione o alinhamento vertical do texto |
Estilo do Item | Personalize o estilo dos itens da sua galeria. | - Largura e cor da borda: selecione a cor e a largura da borda dos itens da sua galeria. - Raio do canto: arraste o slider para aumentar ou diminuir o raio dos cantos dos itens da sua galeria. - Sombra: escolha se deseja mostrar ou ocultar uma sombra atrás de seus itens. - Efeito ao Passar o Mouse: selecione um efeito para aparecer quando os visitantes passam o mouse sobre os itens da sua galeria. - Carregando imagem: selecione se suas imagens aparecem desfocadas, ou uma cor é exibida, enquanto suas imagens são carregadas. |
Animação de rolagem | Escolha como os itens da galeria aparecem quando os visitantes rolam para baixo na galeria. | Selecione uma animação |
Aba Avançado:
Configuração | explicação | Opções |
|---|---|---|
Qualidade da imagem | Selecione a qualidade da imagem dos itens da sua galeria. | Arraste o slider para aumentar ou diminuir a qualidade das imagens em sua galeria. Observação: a utilização de uma qualidade mais alta pode fazer com que suas imagens demorem mais tempo para carregar. |
Nitidez da imagem | Deixe as imagens da sua galeria mais nítidas. | - Ativada: as imagens ficam nítidas. Personalize a quantidade, raio e limiar da nitidez. - Desativada: as imagens não ficam nítidas |
Reproduzir vídeos | Controle como seus vídeos são reproduzidos. | - Ao passar o mouse: seus vídeos são reproduzidos quando seus visitantes passam o mouse sobre eles na galeria. - Reprodução automática: seus vídeos são reproduzidos automaticamente na galeria. - Ao clicar: seus vídeos são reproduzidos quando seus visitantes clicam neles na galeria. |
Reproduzir com som | Seus vídeos da galeria são silenciados por definição. Escolha se seus vídeos são reproduzidos com som. | Ativada: os vídeos são reproduzidos com som na visualização da galeria. Desativada: os vídeos são silenciados na visualização da galeria. Seus vídeos sempre são reproduzidos com som no modo expansão. |
Velocidade da reprodução | Controle a velocidade de reprodução dos vídeos. | Selecione a velocidade de reprodução entre as opções. |
Vídeos contínuos | Escolha se seus vídeos são reproduzidos continuamente em um loop ou não. | - Ativada: seus vídeos são reproduzidos continuamente. - Desativada: seus visitantes do site precisam clicar no botão de reprodução para reproduzir seus vídeos. |
 para controlar o que acontece quando os visitantes do seu site clicam em um item de galeria.
para controlar o que acontece quando os visitantes do seu site clicam em um item de galeria.
 para escolher como você quer que os vídeos em seu Pro Gallery sem reproduzidos.
para escolher como você quer que os vídeos em seu Pro Gallery sem reproduzidos. para selecionar o estilo da fonte e clique na caixa de cores para selecionar a cor para o título.
para selecionar o estilo da fonte e clique na caixa de cores para selecionar a cor para o título. para selecionar o estilo da fonte e clique na caixa de cores para selecionar a cor para a descrição.
para selecionar o estilo da fonte e clique na caixa de cores para selecionar a cor para a descrição.