Editor Wix: usar os menus do editor
5 min
Neste artigo
- O menu do lado esquerdo
- O menu da barra superior
- O menu do botão direito do mouse
- Ocultar e mostrar os menus do editor
O Editor Wix é a plataforma que você usa para criar seu site. Ele é repleto de recursos que ajudam você a criar um site profissional e funcional. Existem 3 menus principais dentro do editor, que permitem que você execute uma série de ações diferentes para criar e gerenciar seu site.
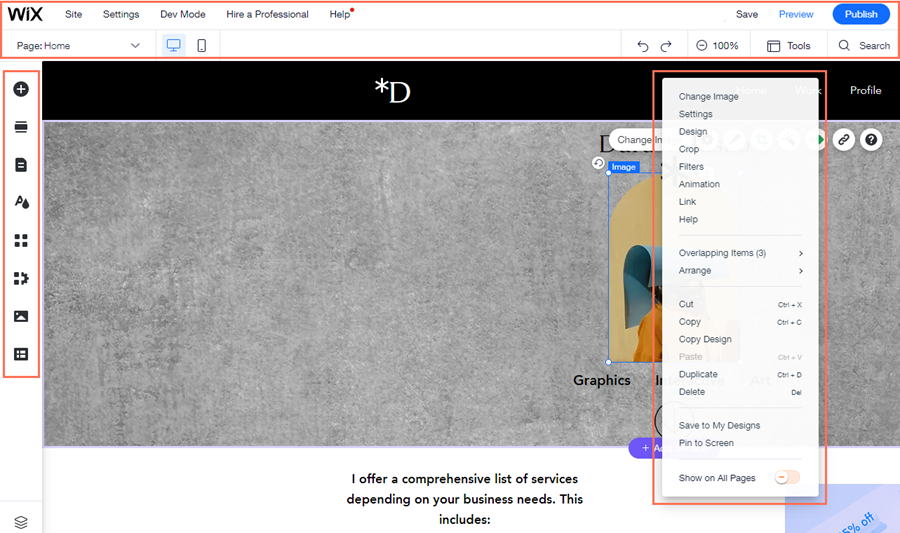
O menu do lado esquerdo
O menu do lado esquerdo do editor contém todos os recursos que você precisa para criar seu site. Adicione elementos e apps e gerencie suas páginas.
Os recursos disponíveis no menu do lado esquerdo são:
- Elementos
: nesse painel você encontra vários elementos para adicionar ao seu site. Use as abas para navegar entre os tipos de elementos.
- Seções
: use esse painel para adicionar seções às suas páginas. Oferecemos uma variedade de designs prontos, mas se preferir você pode adicionar uma seção em branco e começar do zero.
- Páginas e menu
: aqui você pode adicionar, excluir e gerenciar as páginas do seu site.
- Design
: gerencie as cores, temas de texto, backgrounds de página e transições do seu site.
- Wix App Market
: explore centenas de apps no Wix App Market e encontre os que funcionam para o seu negócio.
- Mídia
: adicione arquivos de mídia ao seu Gerenciador de mídia ou compre imagens e vídeos profissionais para usar em seu site.
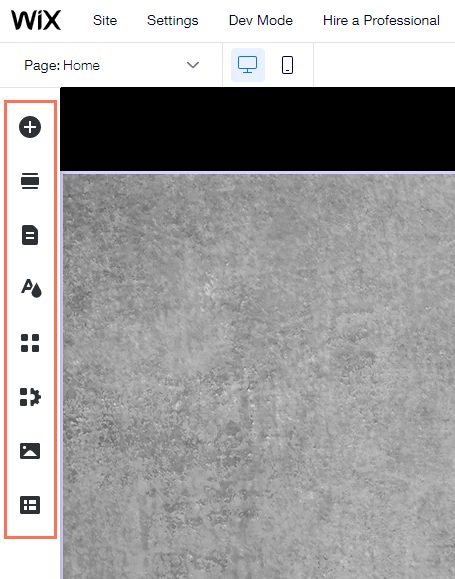
Observação:
Ícones adicionais são adicionados ao menu à esquerda dependendo do template que você escolher e quando você adiciona determinados recursos, como Wix Stores, Wix Bookings ou Velo by Wix.
O menu da barra superior
O menu da barra superior do editor contém várias ferramentas e configurações.

Da esquerda para a direita:
- Dropdown "Página": navegue entre as páginas do seu site para editar.
- Editores para desktop e mobile: alterne entre os editores desktop e mobile.
- Site: salve, visualize e publique seu site, obtenha feedback ou revise o histórico do seu site.
- Configurações: conecte um domínio, altere as configurações do seu site, configure um site multilíngue e muito mais.
- Avançado: ative o Velo para começar a usar o Velo by Wix.
- Contrate um profissional: obtenha ajuda de um profissional para construir seu site Wix.
- Ajuda: receba ajuda imediata dentro do editor. Clique em Central de Ajuda do Editor para acessar milhares de artigos de ajuda.
- Fazer upgrade: faça upgrade do seu site com um plano Premium.
- Desfazer: desfaça sua última ação (Ctrl + Z)
- Refazer: refaça sua última ação (Ctrl + Y)
- Diminuir zoom: gerencie e reordene o conteúdo da página.
- Ferramentas: mostre ou oculte os recursos barra da Barra de ferramentas do Editor, como Réguas, Linhas de grade e Ajustar aos objetos.
- Buscar: busque elementos, apps e ajuda no editor.
- Salvar: salve suas alterações mais recentes.
- Visualizar: visualize seu site.
- Publicar: publique seu site e/ou alterações mais recentes.
O menu do botão direito do mouse
Clique com o botão direito em qualquer elemento (no Mac, pressione Control e clique) para abrir o menu do botão direito do mouse. Aqui você encontra opções e ações que variam dependendo do elemento em que você clicar. Saiba mais sobre os recursos do menu que aparece ao clicar com o botão direito do mouse.
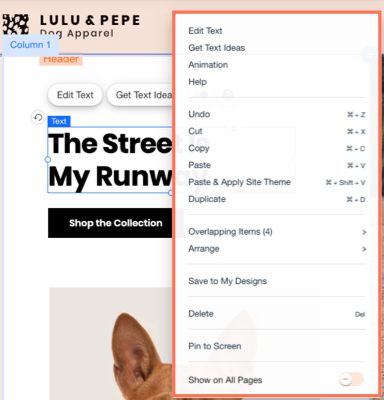
Ocultar e mostrar os menus do editor
Se você quiser mais espaço para trabalhar no seu editor, você pode ocultar os controles, menus e ferramentas. Ocultar esses recursos não afeta as opções de edição do elemento, para que você possa continuar a personalizar o conteúdo e o design conforme necessário.
Para ocultar/mostrar menus e ferramentas no editor:
- Clique na seta Ocultar os controles
 na parte superior do editor.
na parte superior do editor. - Clique na seta novamente para retornar à visualização normal do editor.
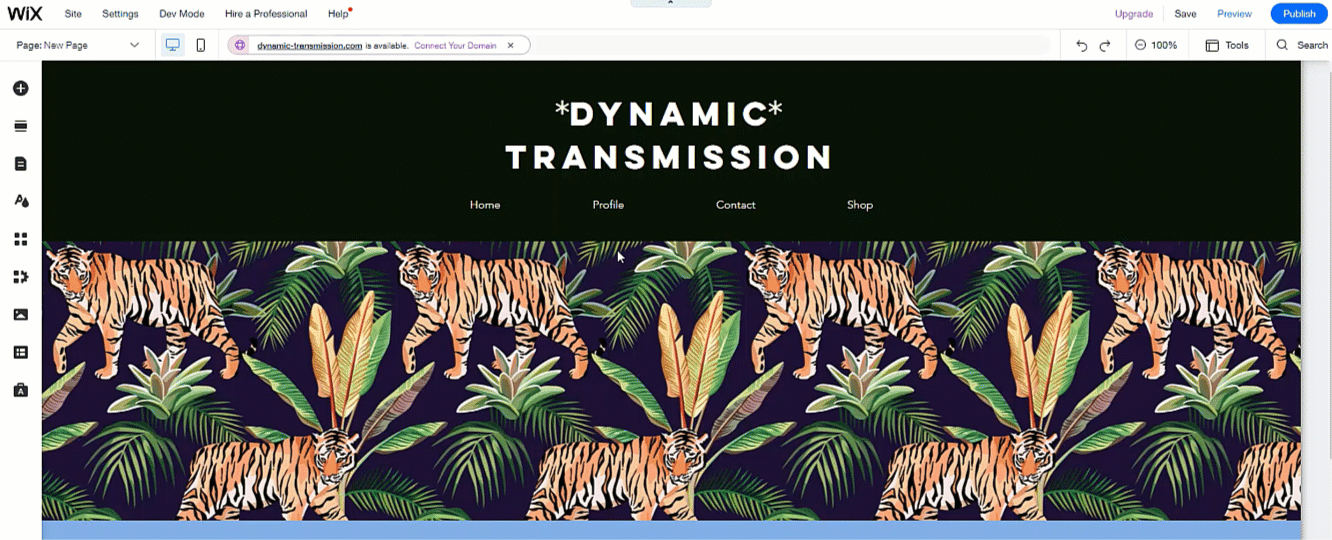
Dicas:
- Você pode pressionar shift + f no teclado para mostrar e ocultar os controles.
- Agora que você já sabe usar os menus, confira outros elementos que não podem faltar no seu site.
Observações:
- Todas as ferramentas do editor abertas (como a barra de ferramentas) também são ocultadas quando você oculta os menus.
- Você ainda pode abrir e acessar o menu do botão direito com esse recurso.


