Editor Wix: adicionar e personalizar o texto da imagem da galeria
6 min
Neste artigo
- Adicionar texto a imagens da galeria
- Personalizar o design do texto
- Definir o alinhamento do texto
- Personalizar o texto do botão "Mostrar mais"
- (Mosaico e slide animado) Mostrar e ocultar texto
Use texto para fornecer mais informações aos visitantes e motores de busca, e dê um toque especial às imagens da sua galeria. Você pode adicionar títulos, descrições e links e personalizar a aparência e o alinhamento para combinar com o design da sua galeria.
Observação:
Este artigo se refere às galerias do editor, (por exemplo: grade, slider e mais galerias). Para mais opções, explore as possibilidades de personalização disponíveis para as Galerias Pro.
Adicionar texto a imagens da galeria
Você pode adicionar 3 tipos diferentes de texto às imagens da galeria: um título, descrição e link. O título também é usado como alt text da sua imagem, e tanto o título quanto a descrição podem ser "lidos" por leitores de tela e motores de busca.
Você também pode adicionar links às suas imagens e configurar as imagens para que abram o link quando os visitantes clicarem nelas.
Para adicionar texto às imagens da galeria:
- Clique na galeria no seu editor.
- Clique em Alterar imagens.
- Clique na imagem que você deseja adicionar texto.
- Insira o título, a descrição e o link da imagem nos campos relevantes.
- Clique em OK.
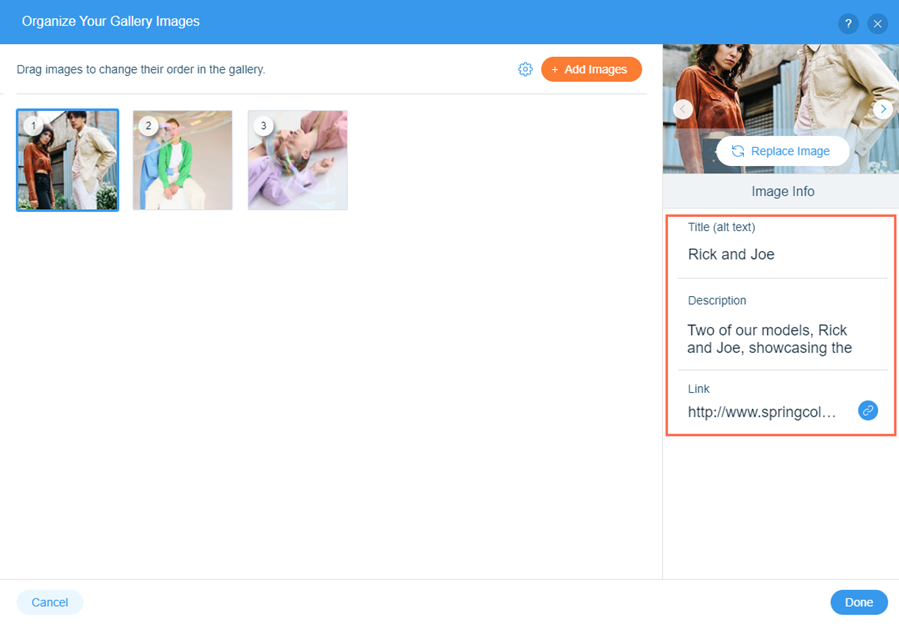
Personalizar o design do texto
Após configurar seu texto e escolher qual exibir, personalize o design para que ele combine com a estética da sua galeria e página. Dependendo da predefinição da galeria que você escolher, você pode ajustar configurações como fonte e cor.
Para personalizar o design do seu texto:
- Clique na galeria no seu editor.
- Clique no ícone Design
 .
. - Clique em Personalizar design.
- Selecione a aba Texto.
- Escolha como você deseja ajustar a aparência do texto:
- Cor e opacidade: escolha uma cor para o texto e torne-o mais ou menos visível.
- Tema: aplique rapidamente uma fonte, tamanho e formato ao texto.
- Fonte: escolha um estilo para o seu texto.
- Tamanho da fonte: deixe o texto do tamanho que você quiser.
- Formatação: adicione opções de formatação ao seu texto, como negrito e itálico.
- Opacidade e cor da caixa de texto: selecione uma cor para a caixa de texto e torne-a mais ou menos visível.
Observação:
As opções exibidas e a aparência do painel Design da galeria variam dependendo da predefinição da galeria que você escolher (por exemplo: grade, slider)
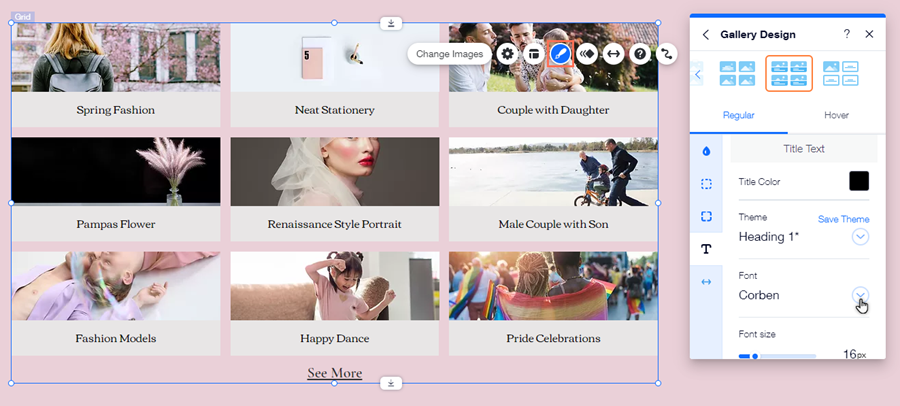
Procurando mais opções de personalização?
Clique no ícone Animação  para adicionar uma animação à sua galeria.
para adicionar uma animação à sua galeria.
 para adicionar uma animação à sua galeria.
para adicionar uma animação à sua galeria. Definir o alinhamento do texto
Alinhe o texto da imagem da sua galeria para escolher sua posição no seu site online. Você pode definir o alinhamento do texto da imagem nas galerias Mosaico, Slide animado e algumas galerias em grade (como Polaroid).
Para alterar o alinhamento do seu texto:
- Clique na galeria no seu editor.
- Clique no ícone Layout
.
- Escolha o alinhamento em Alinhamento do texto:
- Esquerda: o texto é alinhado à esquerda da imagem.
- Centro: o texto é alinhado ao centro da imagem.
- Direita: o texto é alinhado à direita da imagem.
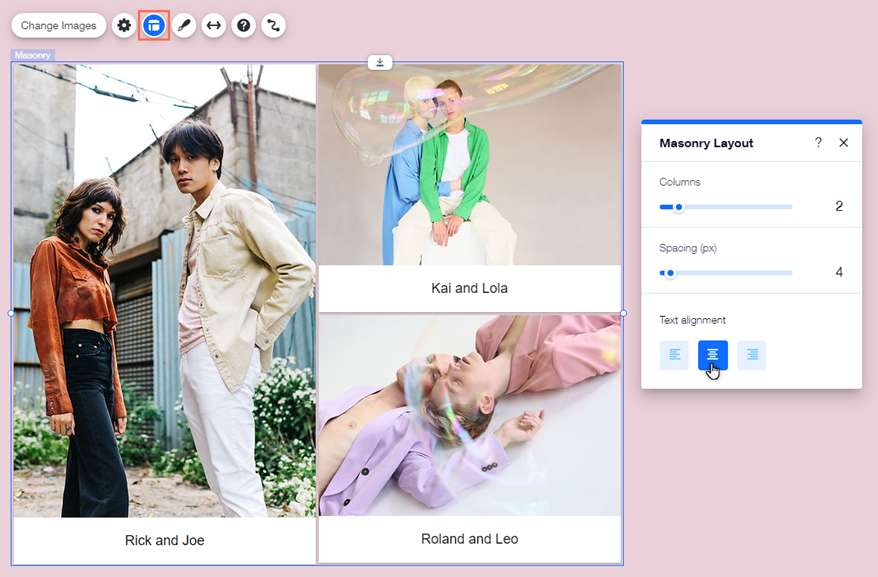
Personalizar o texto do botão "Mostrar mais"
Se você adicionar muitas imagens nas galerias em grade no editor, algumas imagens serão ocultadas e um botão Ver mais será exibido. Altere o texto do botão para que funcione para sua galeria e incentive os visitantes a continuar explorando seu conteúdo.
Depois de escolher o texto do botão, personalize a aparência para combinar com a sua página, com a paleta de galeria e o tema. Você pode alterar a fonte, o tamanho e a cor do texto para deixá-lo como você deseja e personalizar ainda mais o estilo da sua galeria.
Para editar e personalizar o texto do botão:
- Clique na galeria no seu editor.
- Clique no ícone Configurações
 .
. - Insira o texto em Texto do botão de link:.
- Personalize o design do botão:
- Clique no ícone Design
 .
. - Clique em Personalizar design.
- Clique em Texto.
- Role para baixo até a seção Texto da descrição.
- Altere a fonte e o tamanho da fonte:
- Clique no menu dropdown em Fonte para selecionar uma nova fonte.
- Arraste o slider em Tamanho da fonte para aumentar ou diminuir o tamanho da fonte.
Observação: essas alterações também mudam a fonte e o tamanho da fonte do texto da descrição.
- Role para baixo até a seção Outros textos.
- Clique na caixa de cores ao lado de Cor do "Mostrar mais" para selecionar uma nova cor.
- Clique no ícone Design
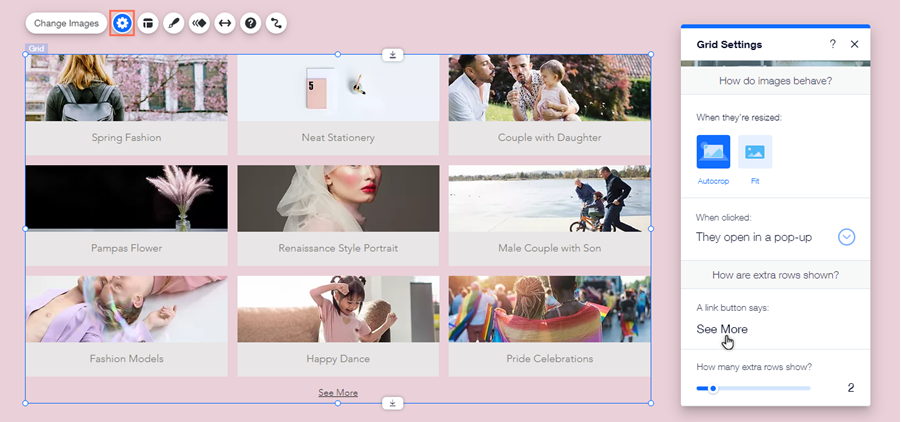
(Mosaico e slide animado) Mostrar e ocultar texto
Se você adicionou uma galeria Mosaico ou Slide animado ao seu site, você pode escolher o texto que deseja exibir. Você pode exibir o título e/ou a descrição para dar contexto adicional aos seus visitantes ou ocultar o texto para uma aparência mais limpa e minimalista.
Observação:
O texto que você ativa é exibido na visualização normal e ao passar o mouse da sua galeria.
Para escolher qual texto exibir na sua galeria:
- Clique na galeria no seu editor.
- Clique no ícone Configurações
 .
. - Selecione o texto que deseja exibir em Texto da imagem:
- Título e uma descrição: o título e a descrição da imagem são exibidos na galeria.
- Apenas um título: apenas o título da imagem é exibido na galeria.
- Apenas uma descrição: apenas a descrição da imagem é exibida na galeria.
- Sem texto: nenhum texto é exibido na galeria.
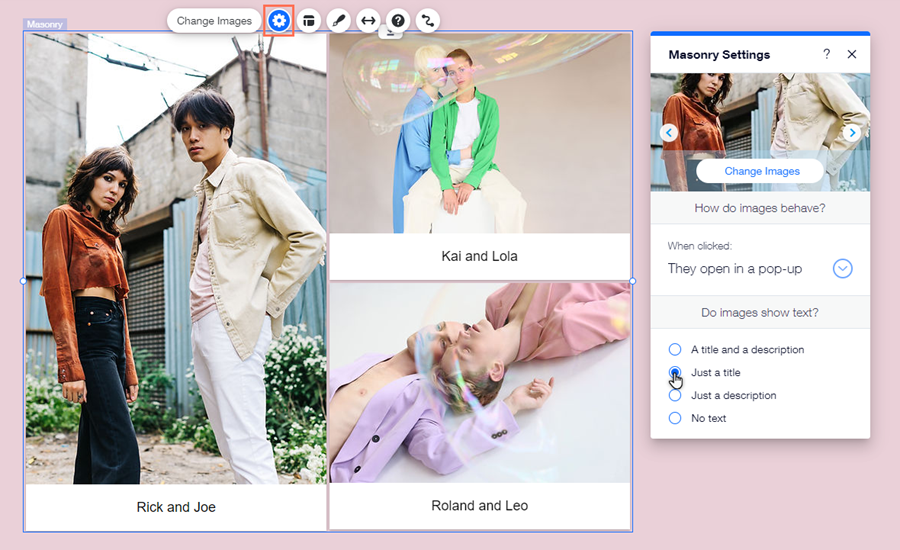
É importante saber que:
- Você também pode ativar o texto em galerias adicionais ao ajustar o tamanho no painel Design. Algumas galerias exibem texto na visualização normal e ao passar o mouse, e algumas exibem texto apenas na visualização ao passar o mouse. Saiba mais sobre as características do texto da galeria
- Mesmo se você optar por ocultar o título e a descrição, eles ainda podem ser "lidos" por leitores de tela e motores de busca. Se você optar por definir as imagens para abrir em uma janela pop-up quando os visitantes clicarem nelas, o texto também será exibido nessa visualização.


