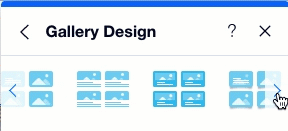Editor Wix: comparação e glossário da galeria
4 min
Neste artigo
- Opções gerais
- Painel de configurações
- Painel de design
Temos várias galerias bonitas e diferentes para você exibir imagens em seu site. Cada galeria inclui diferentes características e opções, para que você possa encontrar a perfeita para o que você precisa.
Você sabia?
A galeria Pro tem mais opções de personalização e é uma ótima maneira de exibir imagens, vídeos e texto juntos.
Opções gerais
Cada tipo de galeria no Editor Wix vem com um conjunto exclusivo de recursos para atender a diferentes propósitos.
Dependendo do que você precisa, procure a galeria que funciona melhor para você:
Função | O que significa | Disponível nas galerias |
|---|---|---|
Mostrar títulos e descrições das imagens | Os visitantes podem ver mais informações sobre cada imagem. |
|
Esticar a galeria para largura máxima  | Sua galeria é esticada para preencher toda a largura da tela dos visitantes. |
|
Adicionar setas de navegação | Essas setas permitem que seus visitantes naveguem pela sua galeria. |
|
Reprodução automática | Sua galeria começa a ser reproduzida automaticamente, sem que os visitantes precisem clicar em nada. |
|
Adicionar botão de reprodução | Sua galeria não começa a ser reproduzida automaticamente – os visitantes precisam clicar no botão Reproduzir. | Slider (cartão postal) |
Tocar continuamente | As imagens da sua galeria são reproduzidas repetidamente quando os visitantes passam o mouse sobre as setas de navegação. | Slider (esferas) |
Painel de configurações
Cada galeria vem com um painel Configurações, para que você possa decidir como ela é reproduzida e se comporta.
Abaixo, você pode saber o que cada configuração faz e quais galerias a têm:
Configuração | O que faz | Disponível nas galerias |
|---|---|---|
Autoplay ao carregar | Ative essa alavanca para que sua galeria comece a ser reproduzida automaticamente, assim que a página carregar. Controle o tempo (em segundos) dado a cada imagem em Tempo entre as imagens |
|
Botão de reprodução | Ative essa alavanca para dar aos seus visitantes o controle sobre a reprodução |
|
Tocar continuamente | Ative essa alavanca para que as imagens da sua galeria sejam reproduzidas repetidamente quando os visitantes passarem o mouse sobre as setas de navegação. Controle o tempo (em segundos) dado a cada imagem em Velocidade. | Slider (esferas) |
Setas de navegação | Ative essa alavanca para adicionar setas à sua galeria, para que os visitantes possam navegar mais livremente. Observação: nas galerias Slider (esferas) e Slideshow 3D, essas setas fazem parte do design e não podem ser removidas. |
|
Botões de transição | Ative essa alavanca para adicionar botões à sua galeria, para que os visitantes possam navegar pelos slides. | Slide animado |
Quando redimensionadas | Escolha como as imagens são redimensionadas para caber na galeria:
|
|
Ao clicar na imagem | Escolha o que acontece quando os visitantes clicam em uma imagem da galeria:
| Todas as galerias incluem essa opção |
Texto da imagem | Escolha quais informações os visitantes podem ver sobre cada imagem:
|
|
Efeitos de transição | Adicione um efeito legal para suas imagens quando elas carregarem. Por exemplo, faça com que eles apareçam e desapareçam. Observação: os efeitos disponíveis diferem de acordo com a galeria que você escolher. |
|
Linhas adicionais | Você pode decidir o que o botão "Mostrar mais" diz e quantas linhas mostrar após clicar nesse botão. | Grade Polaroid e Cubista com mais de 9 imagens. |
Painel de design
Ao clicar no ícone Design  , você pode escolher uma aparência diferente para sua galeria ou clicar em Personalizar design para ajustar configurações específicas.
, você pode escolher uma aparência diferente para sua galeria ou clicar em Personalizar design para ajustar configurações específicas.
 , você pode escolher uma aparência diferente para sua galeria ou clicar em Personalizar design para ajustar configurações específicas.
, você pode escolher uma aparência diferente para sua galeria ou clicar em Personalizar design para ajustar configurações específicas. Confira abaixo todas as diferentes opções para personalizar o design da galeria:
Configuração | O que faz |
|---|---|
Cor de preenchimento e opacidade | Combine as cores da sua galeria com o resto do seu site ao alterar as cores das caixas de texto, quadros, background, etc. |
Borda | Faça o design de uma borda para suas imagens para destacá-las. |
Cantos | Altere a forma das suas imagens ao arredondar os cantos. |
Sombra | Adicione sombras para criar um efeito 3D para suas imagens. |
Texto | Formate o texto que aparece na sua galeria para combinar com o seu site e marca. Ajuste a cor da fonte, tamanho e mais. |
Espaçamento | Ajuste a altura e o preenchimento da caixa de texto que mostra os detalhes da imagem. |
Normal/Ao passar o mouse | Nas galerias Grade, você pode personalizar o design de cada uma dessas visualizações separadamente:
|
Opacidade e cor da paginação | Na galeria Slide animado, você pode escolher a cor e a opacidade dos botões de círculo em que os visitantes clicam para mover entre os slides. |
Opacidade e cor dos slides | Na galeria Slide animado, você pode escolher a cor do background e sua opacidade para cada slide individual. |
Quer deixar sua galeria ainda mais elegante?
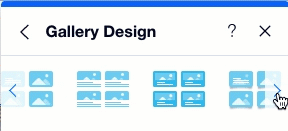
Na parte superior do painel Design, escolha entre uma variedade de galerias com diferentes molduras, formas e decorações.