Editor Wix: adicionar e configurar um botão Comprar do PayPal
3 min
Neste artigo
- Etapa 1 | Adicione um botão Comprar
- Etapa 2 | Configure seu botão
- Etapa 3 | Escolha o layout do seu botão
Os botões Comprar do PayPal permitem que você venda produtos em seu site, sem precisar adicionar uma loja online. O botão vincula à sua conta e ao produto do PayPal, tornando rápido e fácil para os visitantes fazerem compras.
Adicione o botão à sua página e configure-o vinculando-o à sua conta do PayPal. Você também pode escolher seu layout, moeda e idioma.
Importante:
- Este artigo é sobre botões do PayPal no Editor Wix, que é separado da adição do PayPal como método de pagamento para uso com Wix Stores, Wix Bookings e outras soluções de negócios.
- Para usar o botão do PayPal, você deve ter uma conta PayPal Business ou Premier.
Etapa 1 | Adicione um botão Comprar
Adicione um botão Comprar para vender um produto através da sua conta PayPal. Você pode vincular um item por botão e adicionar quantos botões precisar para vender produtos diferentes em seu site.
Para adicionar um botão Comprar ao seu site:
- Vá para o seu editor.
- Clique em Elementos
no seu editor.
- Clique em Botão.
- Clique em PayPal.
- Clique e arraste o botão Comprar para adicioná-lo ao seu site.
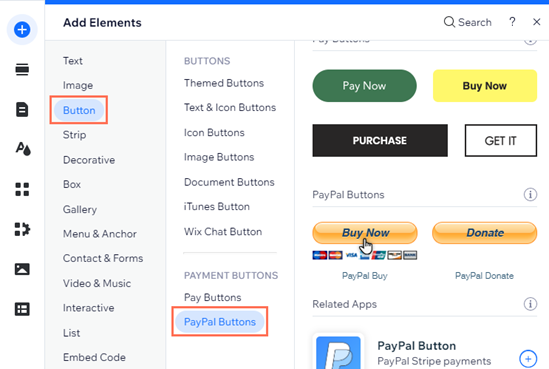
Etapa 2 | Configure seu botão
Após adicionar o botão Comprar, vincule-o à sua conta Paypal e defina os detalhes do produto (por exemplo: nome do item, preço, etc.). Quando os visitantes clicam no botão, eles são direcionados ao PayPal para concluir a compra.
Para configurar seu botão Comprar do PayPal:
- Vá para o seu editor.
- Clique no botão PayPal no editor.
- Clique em Adicionar informações do PayPal.
- Selecione Vendas em Botão para.
- Configure os botões com as opções abaixo:
- Qual o seu email do PayPal: insira o endereço de email que você para o qual você deseja direcionar no campo.
- Nome do produto: insira o nome do produto ou item no campo.
- Preço: insira o preço do produto no campo.
- Moeda: clique no menu dropdown para selecionar a moeda do botão.
- Número ID: adicione o número de identificação do produto no campo (opcional).
- O PayPal abre em: clique no menu dropdown para selecionar se o Paypal abre na mesma janela ou em uma nova janela.
- Idioma do botão: clique no menu dropdown para selecionar o idioma do botão.
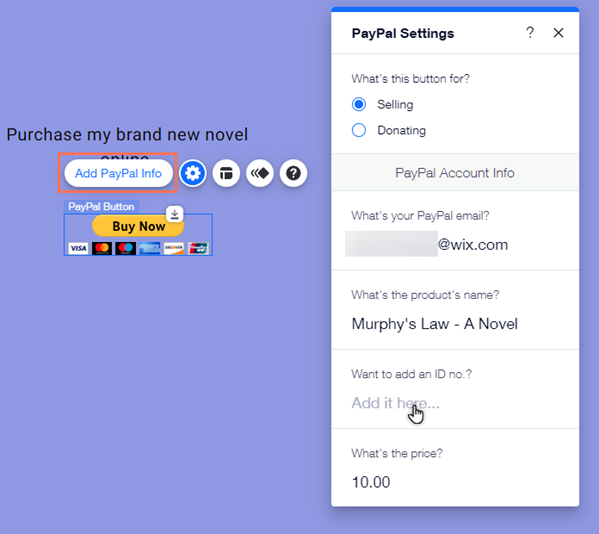
Observação:
Devido a alterações na API do PayPal, você deve preencher o campo Qual o seu email do PayPal? para concluir a configuração do seu botão. Também recomendamos inserir o nome do produto e confirmar seu preço. Saiba mais sobre alterações nos botões do PayPal
Etapa 3 | Escolha o layout do seu botão
Defina como deseja que o botão apareça no seu site. Você pode escolher entre um botão que mostra cartões de crédito aceitos ou um botão sem eles.
Para escolher o layout do seu botão do PayPal:
- Vá para o seu editor.
- Clique no botão no seu editor.
- Clique no ícone Layout
.
- Selecione um layout predefinido nas opções.
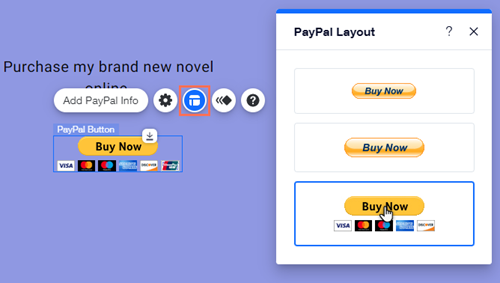
Observação:
Você não recebe notificações na sua conta Wix para compras feitas através dos botões do PayPal. Isso ocorre porque os pagamentos são feitos para a conta PayPal, e não para sua conta Wix.


