Editor Wix: adicionar e configurar um botão de texto e ícone
2 min
Neste artigo
- Etapa 1 | Adicione o botão
- Etapa 2 | Configure o botão
Os botões de texto e ícone são uma ótima maneira de incentivar seus visitantes a interagirem com o seu site. Com uma variedade de opções disponíveis, você pode escolher um call-to-action cativante, um ícone marcante ou até mesmo um botão que mostra ambos.
Etapa 1 | Adicione o botão
Você pode adicionar um botão usando o painel Elementos no lado esquerdo do editor. Existem várias opções diferentes disponíveis, com uma variedade de layouts.
Para adicionar um botão:
- Clique em Elementos
no lado esquerdo do editor.
- Clique em Botão.
- Clique em Texto e ícone.
- Clique ou arraste o botão escolhido para adicioná-lo à página.
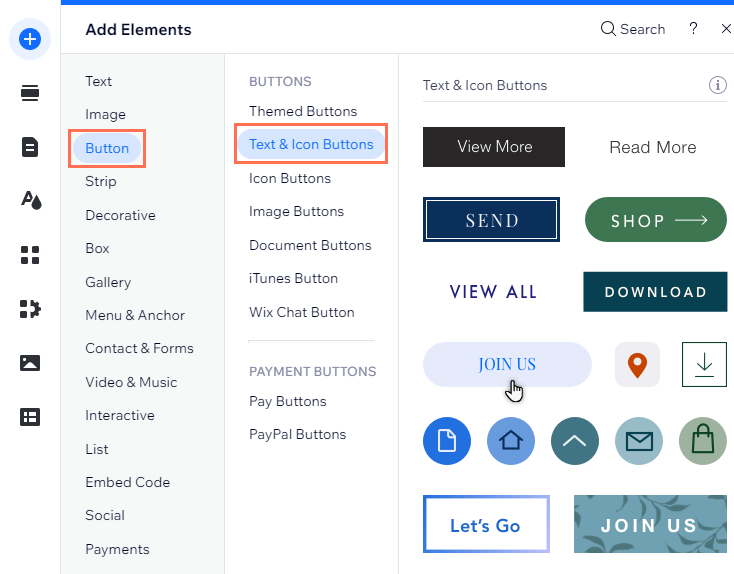
Etapa 2 | Configure o botão
Há muitas maneiras diferentes de personalizar seu botão. Escolha o que deseja exibir e ajuste as configurações conforme necessário.
Para concluir a configuração, adicione um link para o seu botão para direcionar seus visitantes para o local relevante. Você pode vincular a vários destinos, como páginas do site, sites externos ou documentos.
Observação:
As opções disponíveis dependem do que você escolhe exibir no botão (texto, ícone, etc).
Para configurar seu botão:
- Clique no botão no seu editor.
- Clique em Configurações.
- Selecione uma opção em Escolha o que exibir:
- Texto e ícone: um texto e um ícone aparecem no botão.
- Apenas ícone: o botão mostra apenas um ícone.
- Apenas texto: o botão mostra apenas o texto.
- Nada: o botão fica em branco.
- Altere as configurações do botão usando as opções disponíveis:
- Qual o conteúdo dele?: insira no campo o texto que você quer no botão.
- Escolha um ícone: escolha que tipo de ícone você deseja usar:
- Clique em Mídia do Wix para escolher entre uma variedade de ícones gratuitos oferecidos pelo Wix.
- Clique em + Upload de mídia para fazer upload e usar seus próprios arquivos de arte vetorial.
- Configure o link do botão
- Clique no ícone Link
em Direcionar para.
- Selecione um tipo de link à esquerda.
- Insira as informações do link e clique em OK.
- Clique no ícone Link
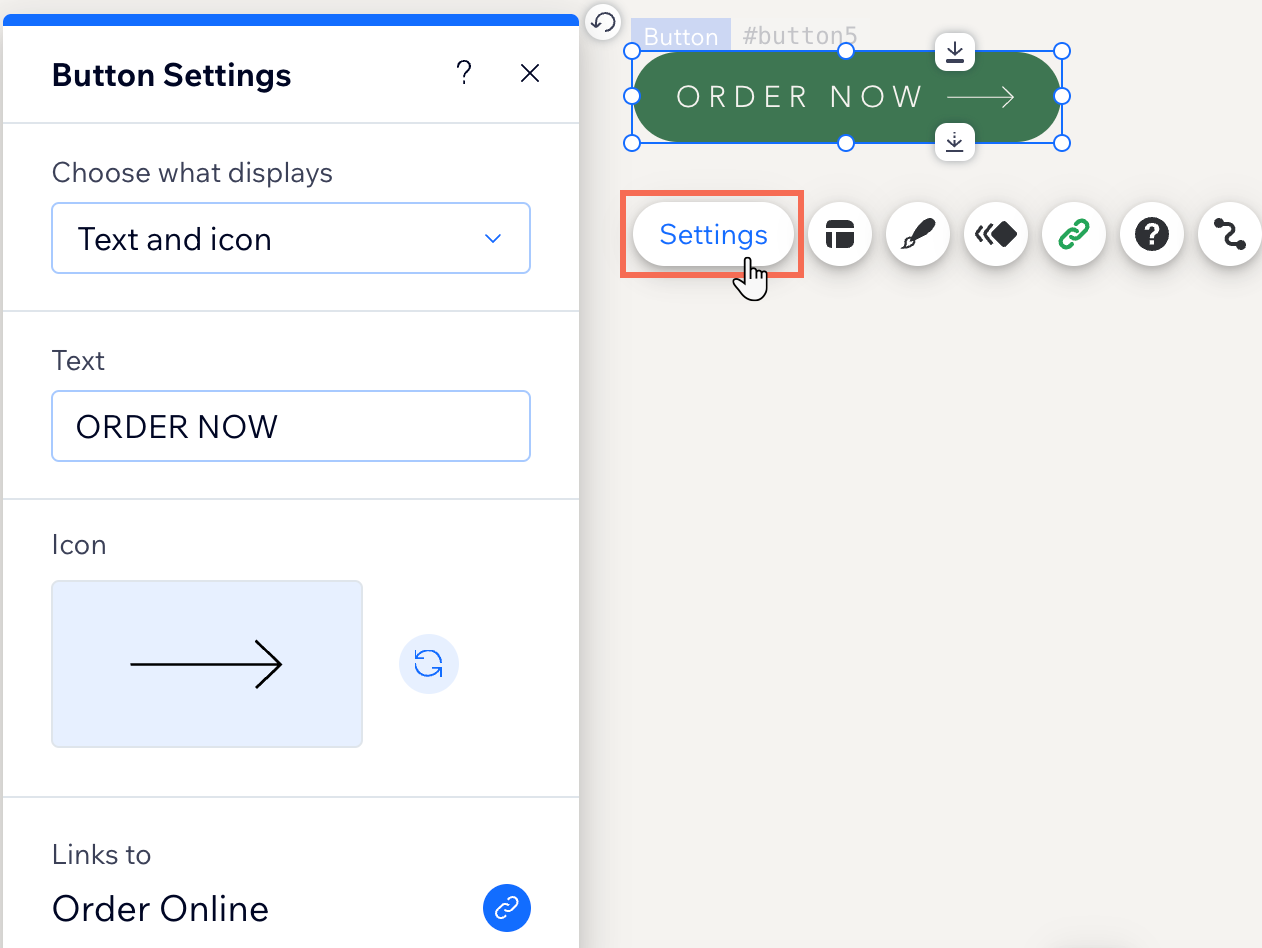
Qual é o próximo passo?
Personalize seu botão de texto e ícone para que fique como você imaginou.


