Editor do Wix Studio: usar seções master
8 min
Neste artigo
- Definir uma seção master
- Gerenciar seções master
- Exibir uma seção master em outras páginas
- Desanexar uma seção da versão master
- Perguntas frequentes
As seções master no Wix Studio permitem que você agilize seu fluxo de ação ao sincronizar o conteúdo entre várias páginas. Faça o design de uma seção uma vez, defina-a como master e adicione-a a qualquer página que você precisar.
Quando você atualiza uma seção master, as alterações são refletidas instantaneamente em todos os lugares em que ela é usada, mantendo o site do seu cliente consistente e economizando seu tempo.

Dica:
Uma seção master tem uma sobreposição verde quando você passa o mouse sobre ela para que você possa reconhecê-la facilmente.
Definir uma seção master
Por definição, os sites do Editor do Wix Studio têm um cabeçalho e rodapé master que aparecem em todas as páginas. No entanto, você pode definir outras seções como master se quiser mostrá-las em mais de uma página, não apenas um cabeçalho ou rodapé.
Quais seções posso definir como master?
Para definir uma seção master:
- Selecione a seção relevante no editor.
- Clique no ícone Mais ações
 .
. - Clique em Definir como master.
- Selecione a opção relevante:
- Cabeçalho: seções que aparecem na parte superior da página.
- Seção: seções que aparecem no meio da página (em qualquer lugar entre o cabeçalho e rodapé).
- Rodapé: seções que aparecem na parte inferior da página.
- Insira um nome para a seção master.
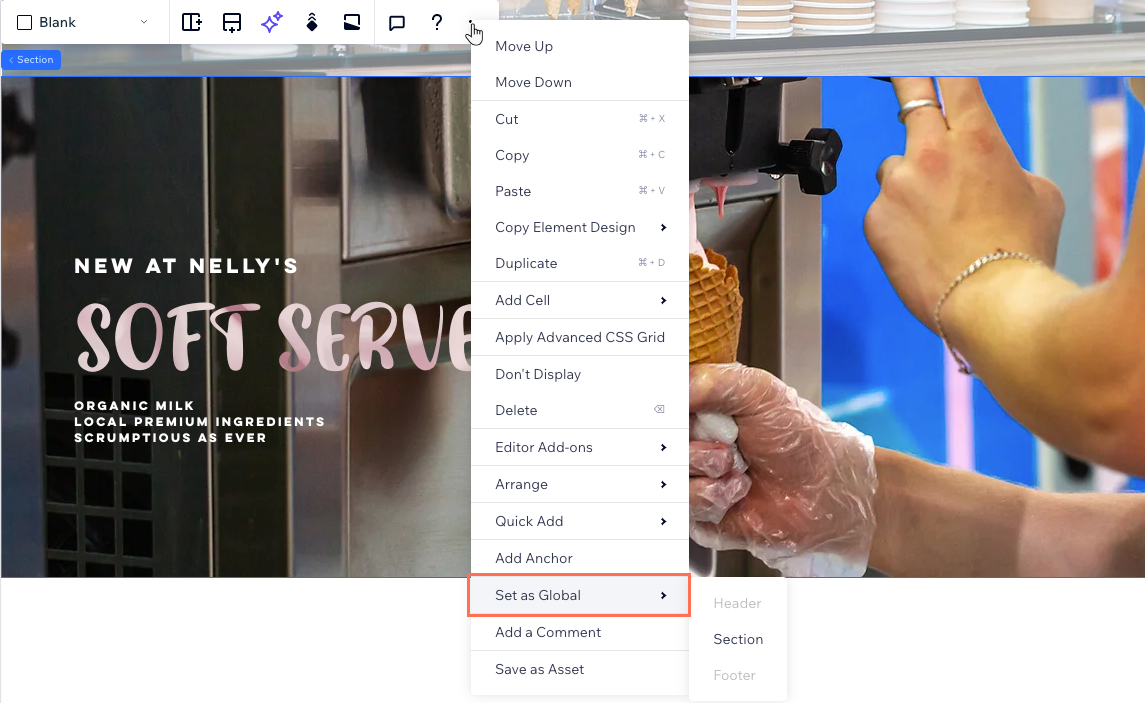
Não consegue definir uma seção como um cabeçalho/rodapé?
Certifique-se de que a seção esteja na parte superior/inferior da página em todos os breakpoints.
Gerenciar seções master
Veja e gerencie as seções master do site em um só lugar. No painel Seções master, você pode renomear, duplicar e adicionar seções master às páginas em que elas não aparecem. Você também pode excluir seções master que você não precisa mais.
Para gerenciar uma seção master:
- Clique em Seções master
 no lado esquerdo do editor.
no lado esquerdo do editor. - Passe o mouse sobre uma seção master e clique no ícone Mais ações
 .
. - Escolha o que você quer fazer a seguir:
- Editar: edite o conteúdo, o design e o layout da seção master.
Observação: as alterações feitas se aplicam a todos os lugares em que esta seção master aparece. - Adicionar à: adicione essa seção master a várias páginas do site ao mesmo tempo.
- Renomear: altere o nome da seção master.
- Duplicar: crie uma cópia da seção master. Isso é útil quando você deseja replicar um design existente.
- Excluir: remova uma seção master que você não precisa mais.
Observação: isso exclui a seção do site.
- Editar: edite o conteúdo, o design e o layout da seção master.
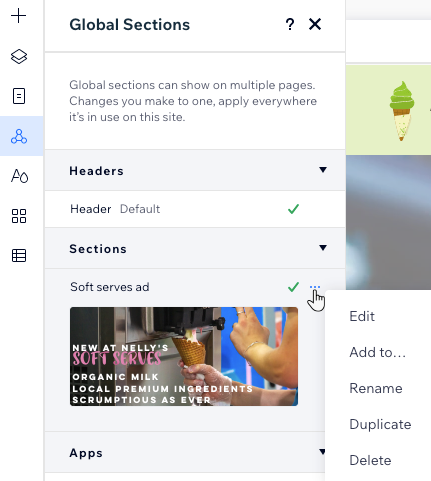
Dica:
Fixe uma seção master na tela para mantê-la no lugar enquanto os visitantes percorrem pela página. Essa é uma ótima maneira de destacar um menu, por exemplo, ou um banner que você deseja exibir durante a rolagem.
Observação:
Só é possível definir uma seção master fixada por página.
Exibir uma seção master em outras páginas
Após definir uma seção como master, comece a adicioná-la a outras páginas. O painel Seções master mostra uma marca de seleção  ao lado das seções que aparecem na página atual. Você também pode ver as seções que não são exibidas e adicionar as que deseja.
ao lado das seções que aparecem na página atual. Você também pode ver as seções que não são exibidas e adicionar as que deseja.
 ao lado das seções que aparecem na página atual. Você também pode ver as seções que não são exibidas e adicionar as que deseja.
ao lado das seções que aparecem na página atual. Você também pode ver as seções que não são exibidas e adicionar as que deseja. 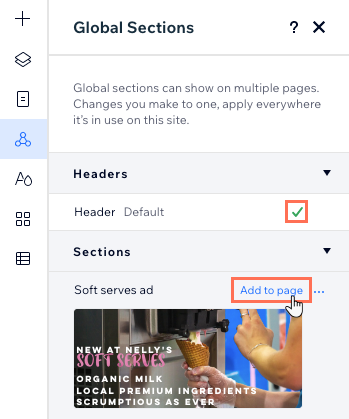
Antes de começar:
Clique em uma seção no painel para ver uma prévia antes de adicioná-la à página.

Para exibir uma seção master em outras páginas:
- Vá para a página à qual você deseja adicionar a seção master.
- Clique em Seções master
 no lado esquerdo do editor.
no lado esquerdo do editor. - Escolha onde deseja adicionar a seção master:
- Adicionar à página atual: passe o mouse sobre a seção relevante e clique em Adicionar à página.
- Adicione-a em várias páginas:
- Passe o mouse sobre a seção relevante e clique no ícone Mais ações
 .
. - Clique em Adicionar à...
- Marque a caixa de seleção ao lado das páginas relevantes.
- Clique em Aplicar.
- Passe o mouse sobre a seção relevante e clique no ícone Mais ações
- Mova a seção master para o lugar certo na página:
- Clique em Camadas
 no lado esquerdo do editor.
no lado esquerdo do editor. - Arraste a seção para o local desejado.
- Clique em Camadas
Dica:
Cabeçalhos/rodapés master são sempre exibidos na parte superior ou inferior da página. Você pode colocar outros tipos de seções master onde quiser em cada página em que elas aparecem.
Desanexar uma seção da versão master
As alterações feitas em uma seção master são aplicadas a todos os lugares em que elas aparecem. Se você quiser fazer uma alteração na seção em uma única página sem afetar o resto, você pode separar essa específica da versão master.
A seção master ainda existe, mas esta seção específica não está mais relacionada a ela. Ela se torna uma seção comum na página.
Para desanexar uma seção:
- Selecione a seção relevante no editor.
- Clique no ícone Mais ações
 .
. - Clique em Desanexar da seção master.
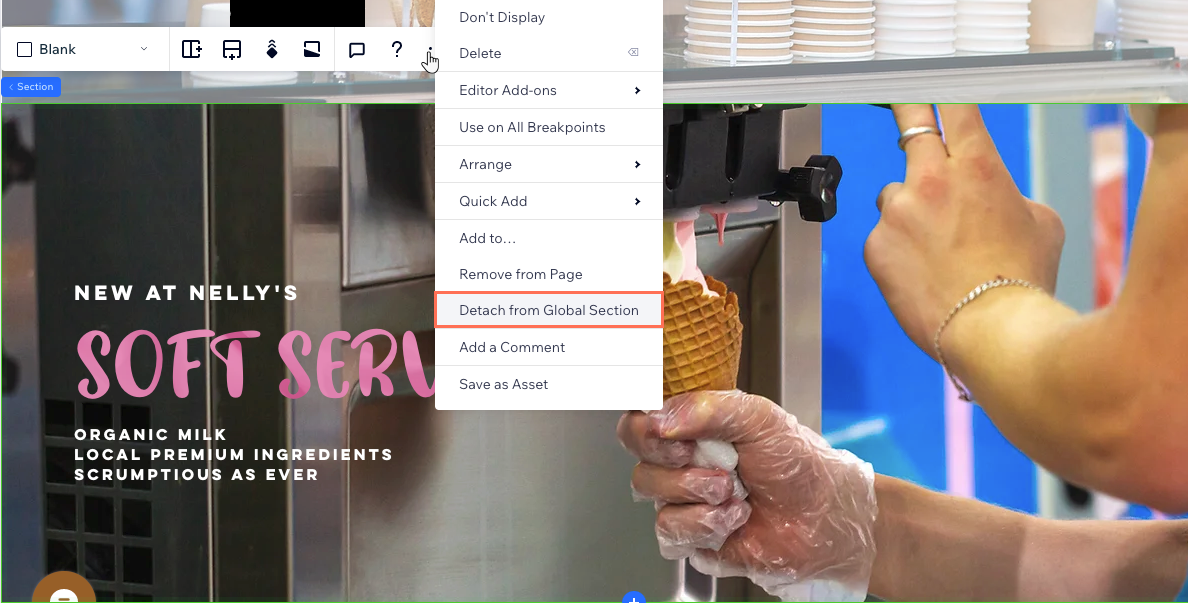
Perguntas frequentes
Clique nas perguntas abaixo para saber mais sobre como usar seções master no Editor do Wix Studio.
Por que não consigo definir um cabeçalho/rodapé master?
Preciso definir breakpoints para seções master?
Separei uma seção da master. Posso anexá-la novamente?
Posso ocultar uma seção master dos breakpoints?


 " no breakpoint em que você está trabalhando.
" no breakpoint em que você está trabalhando.
 no canto superior direito do editor.
no canto superior direito do editor. 