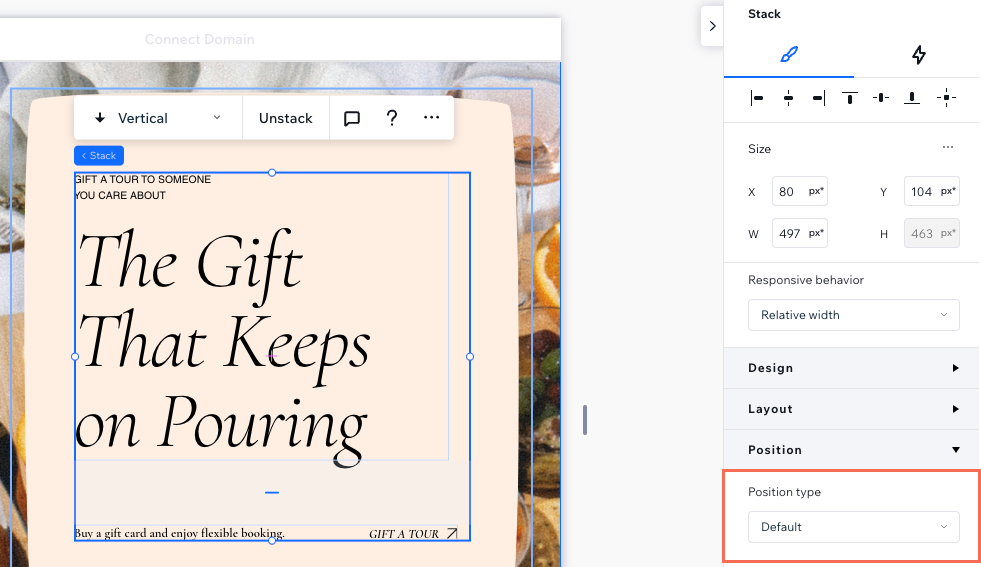Editor do Wix Studio: fixar elementos e seções
3 min
Neste artigo
- Fixar elementos e seções
- Remover a posição fixa
Quer garantir que os visitantes não percam informações importantes? Você pode bloquear elementos e seções no lugar usando a configuração Posição fixa, para que eles estejam sempre acessíveis para os visitantes enquanto eles percorrem pela página.
Você sabia?
Você pode adicionar um efeito de rolagem no cabeçalho para alterar a aparência enquanto os visitantes percorrem pela página. Por exemplo, faça com que o cabeçalho mude de cor durante a rolagem ou mova-o para fora do caminho para ajudar os visitantes a se concentrar na página.
Fixar elementos e seções
Fixe elementos em um contêiner, seção ou página para que eles estejam sempre ao alcance dos visitantes do site. Da mesma forma, você pode fixar seções para aumentar a visibilidade de conteúdos importantes e elementos de navegação (por exemplo: o menu do site).
Existem elementos/seções que não podem ser fixados?
Observações:
Só é possível fixar uma seção por página. Além disso, a seção precisa fazer fronteira com a página em todos os breakpoints.
Para fixar um elemento ou uma seção:
- Selecione a seção ou elemento relevante.
- Clique no ícone Abrir inspetor
 no canto superior direito do editor.
no canto superior direito do editor.

- Role para baixo até Posição.
- Selecione Fixo no dropdown Tipo de posição.
- (Apenas elementos) Escolha onde fixar o elemento em Fixar em:
- Contêiner/Célula: o elemento permanece fixo no lugar, em relação ao seu contêiner ou célula pai.
- Seção: o elemento permanece fixo no lugar enquanto os visitantes rolam a seção para cima e para baixo.
- Página: o elemento permanece visível e fixo no lugar enquanto os visitantes rolam a página inteira para cima e para baixo.
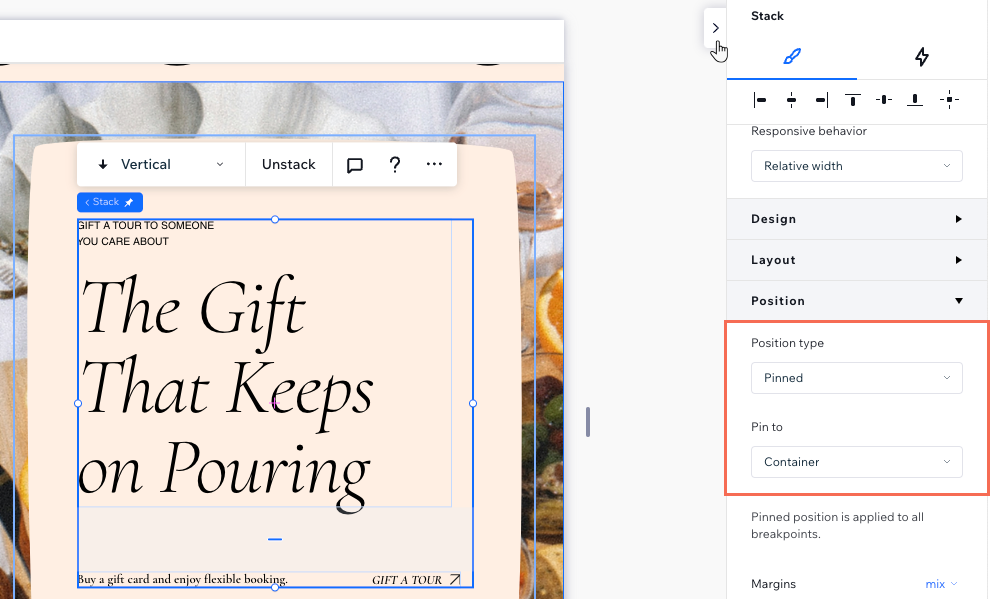
Você sabia?
Por definição, uma seção fixada se sobrepõe à seção abaixo dela.
Remover a posição fixa
Você pode reverter elementos e seções para a posição padrão quando quiser. Isso significa que eles não estão mais fixados na tela, eles simplesmente permanecem em sua posição.
Para remover a posição fixa:
- Selecione a seção ou elemento relevante.
- Clique no ícone Abrir inspetor
 no canto superior direito do editor.
no canto superior direito do editor.

- Role para baixo até Posição.
- Selecione Padrão no dropdown Tipo de posição.