Editor do Wix Studio: solução de problemas de imagens que aparecem cortadas
3 min
Neste artigo
- Etapa 1 | Verifique o posicionamento da imagem
- Etapa 2 | Redefina a imagem para que ela se encaixe na caixa delimitadora
- Etapa 3 | Ajuste o ponto focal da imagem
- Tutorial em vídeo
- Perguntas frequentes
Se uma imagem aparecer cortada após ser adicionada no Editor do Wix Studio, isso pode ser devido ao posicionamento da imagem ou a uma incompatibilidade entre a proporção da imagem e as configurações da caixa delimitadora.
Por exemplo, na captura de tela abaixo, a imagem no centro aparece cortada, pois tem uma proporção de imagem diferente da caixa delimitadora.

Siga as etapas abaixo para solucionar e corrigir o problema.
Etapa 1 | Verifique o posicionamento da imagem
Embora uma imagem possa ser posicionada dentro de uma seção, suas bordas podem passar dos limites da página, fazendo com que a imagem apareça cortada. Passe o mouse sobre a imagem relevante para ver sua caixa anexa. Se ela estiver transbordando, mova ou redimensione conforme necessário.
Além disso, verifique se há um margens negativas ou excedentes no painel Inspetor, pois isso pode restringir a visibilidade da imagem.

Etapa 2 | Redefina a imagem para que ela se encaixe na caixa delimitadora
Quando você faz upload de uma imagem, ela pode ser cortada porque a proporção da imagem não corresponde à proporção da caixa delimitadora. Você pode redefinir a imagem para se ajustar a caixa delimitadora para que ela corresponda à proporção original da imagem carregada, garantindo que ela se encaixe sem ser cortada.
Para redefinir a imagem:
- Selecione a imagem no seu editor.
- Clique no ícone Configurações
 .
. - Clique em Redefinir imagem.
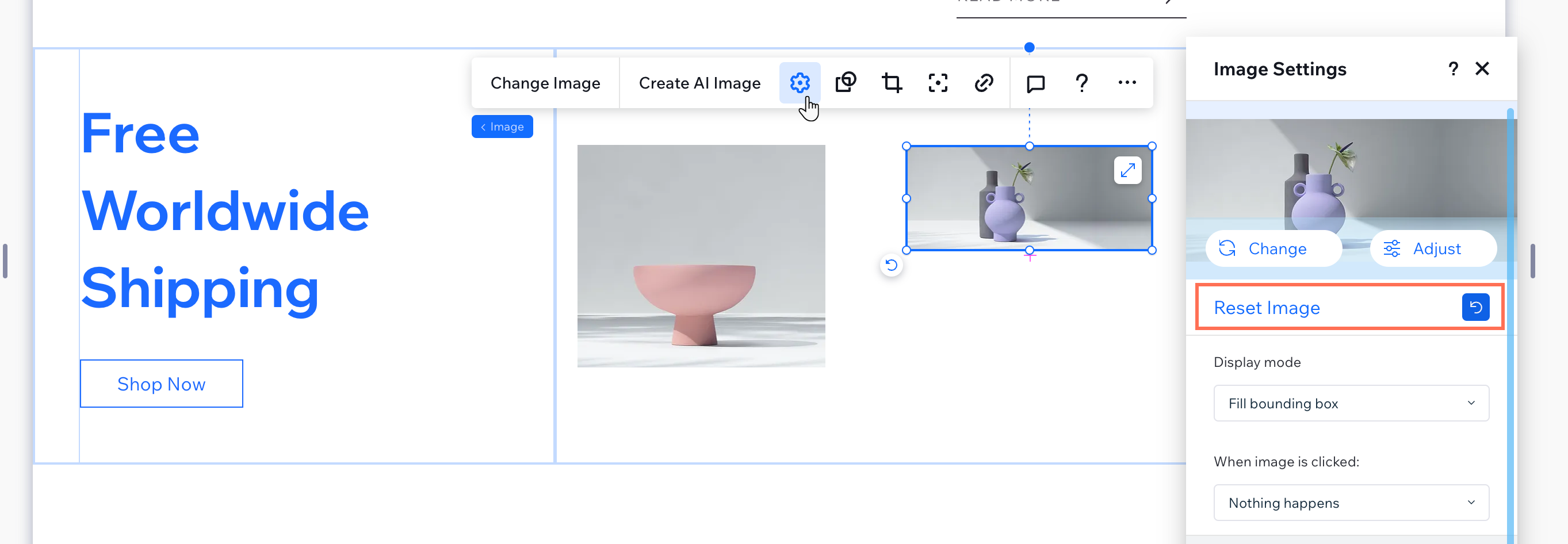
Dica:
Você também pode querer explorar as opções do Modo de exibição no painel Configurações para ver qual se adapta melhor à sua imagem.
Etapa 3 | Ajuste o ponto focal da imagem
Depois de redefinir a imagem, redimensione-a conforme necessário. Se você quiser que o tamanho da imagem corresponda a outras imagens, mas o redimensionamento recorta parte da imagem, defina o ponto focal para garantir que a parte mais importante da imagem permaneça visível.
Para ajustar o ponto focal da imagem:
- Selecione a imagem no seu editor.
- Clique no ícone Ponto focal
.
- Selecione a área da imagem que você deseja que permaneça visível quando ela for redimensionada.
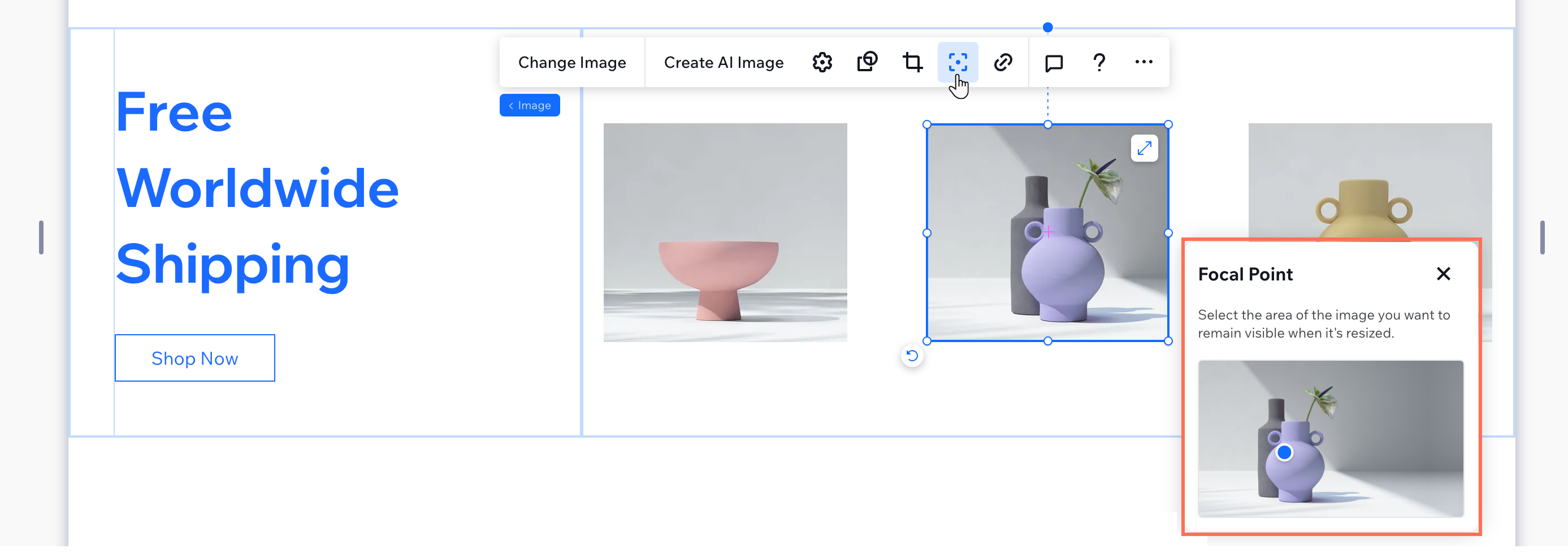
Tutorial em vídeo
Confira o vídeo abaixo para ver esse problema sendo resolvido.
Perguntas frequentes
Clique nas perguntas abaixo para saber mais.
Posso usar imagens com diferentes proporções na mesma seção?
O que devo fazer se minha imagem ainda parecer errada depois de redefinir e ajustar o ponto focal?


