Comprar e gerenciar emails comerciais adicionais do Google Workspace
5 min
Neste artigo
- Comprar emails comerciais adicionais do Google Workspace com o Wix
- Adicionar um usuário
- Renomear um usuário
- Excluir um usuário
- Redefinir a senha de um usuário
- Perguntas frequentes
Construa seu negócio em desenvolvimento e organize as consultas que está recebendo ao configurar emails comerciais adicionais. Esses endereços de email estão associados ao mesmo domínio, o que permite que você crie caixas de entrada separadas para diferentes departamentos ou membros da equipe.
Antes de começar:
Você precisa comprar um email comercial principal ("administrador") do Google Workspace antes de adicionar emails à sua conta.
Comprar emails comerciais adicionais do Google Workspace com o Wix
Compre emails comerciais adicionais para cada membro da sua equipe ou crie emails para cada departamento, por exemplo vendas@meusite.com, faleconosco@meusite.com. Isso pode ajudar a organizar seu negócio de acordo com as necessidades de seus clientes.
Para comprar emails comerciais adicionais:
- Vá para Email comercial na sua conta Wix.
- Clique em Adicionar usuários ao lado do email comercial relevante.
- Selecione o número de emails comerciais adicionais que você deseja comprar.
- Escolha o método de pagamento salvo ou clique em Outros métodos de pagamento para pagar usando outro cartão ou com PayPal.
- Clique em Finalizar compra.
Qual é o próximo passo?
Configure os endereços de email adicionais no console do Google Workspace. Consulte a próxima seção (Adicionar um usuário) para obter mais detalhes.
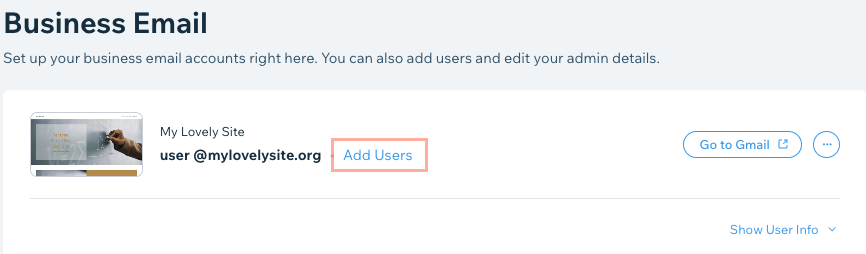
Adicionar um usuário
Após comprar emails comerciais adicionais, configure-os no Admin Console do Google Workspace.
Para configurar emails comerciais adicionais do Google Workspace:
- Vá para Email comercial na sua conta Wix.
- Role para baixo até o email comercial relevante.
- Clique no ícone Mais ações
 ao lado do email comercial que você deseja configurar.
ao lado do email comercial que você deseja configurar. - Clique em Gerenciar no Google.
Observação: se você não estiver conectado ao seu email comercial, faça isso agora. - (No Admin Console do Google Workspace) Clique em Adicionar usuário em Usuários.
- Adicione o nome, sobrenome e endereço de email principal do usuário no pop-up.
- Clique em Adicionar outro usuário.
- Clique em Ok.
- Repita as etapas 3 a 8 para qualquer outro email comercial que você precise configurar.
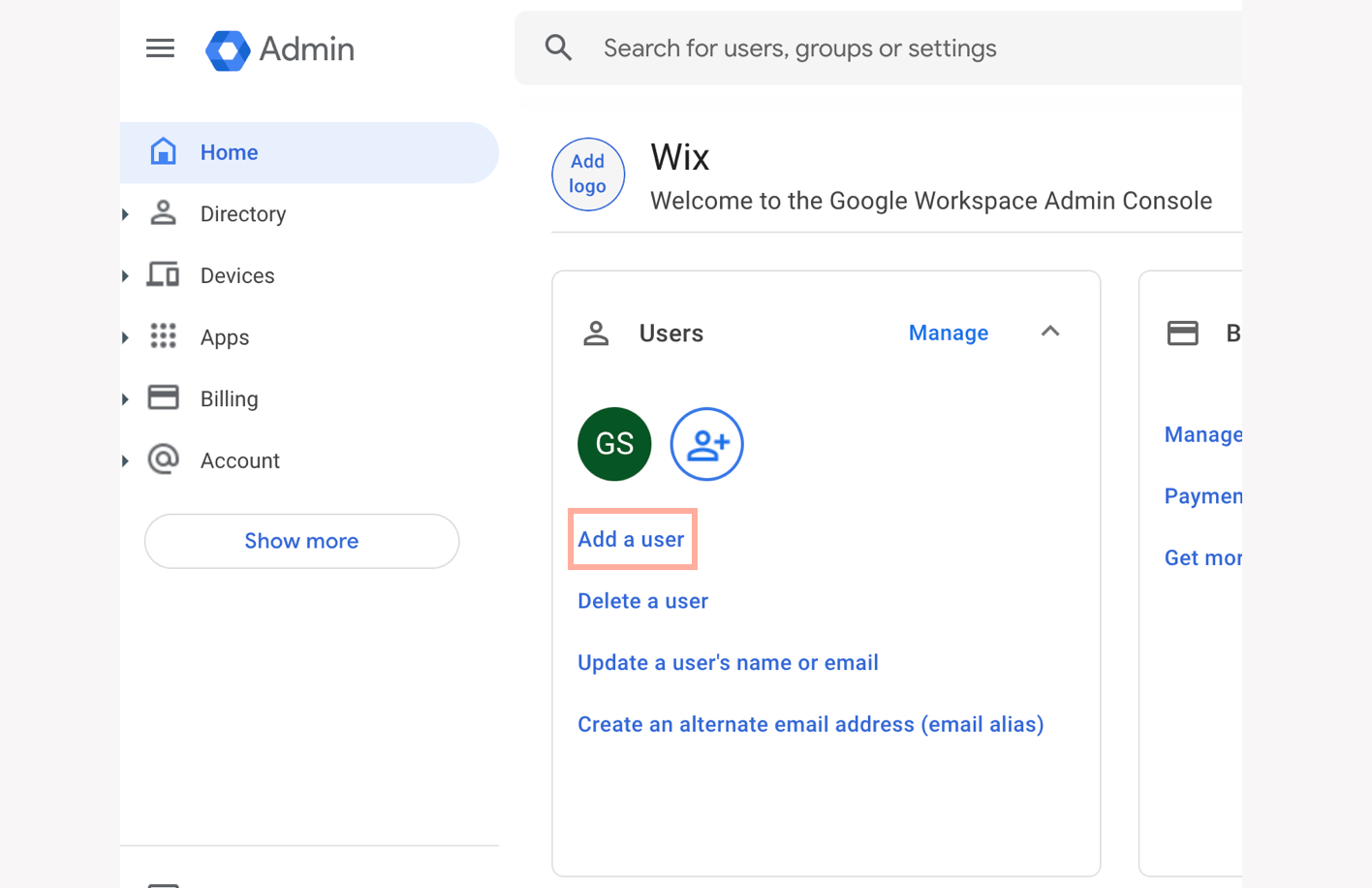
Renomear um usuário
Após criar um novo usuário, você pode personalizar o nome de exibição ou o nome de usuário no Admin Console do Google Workspace.
Importante:
Antes de renomear um usuário (nome de exibição ou nome de usuário), verifique se o usuário não está conectado ao email comercial.
Para renomear um usuário:
- Vá para Email comercial na sua conta Wix.
- Clique no ícone Mais ações
 ao lado do email que você deseja renomear.
ao lado do email que você deseja renomear. - Clique em Gerenciar no Google.
- (Na página de login do Google) Verifique se o endereço de email está correto e clique em Próximo.
Dica: se outro email aparecer, selecione a conta relevante ou clique em Usar outra conta. - Insira sua senha e clique em Próximo.
Observação: se você já fez login no seu email comercial e salvou a senha no navegador, você é conectado automaticamente ao Admin Console do Google Workspace. - Clique em Atualizar nome de usuário ou email em Usuários.
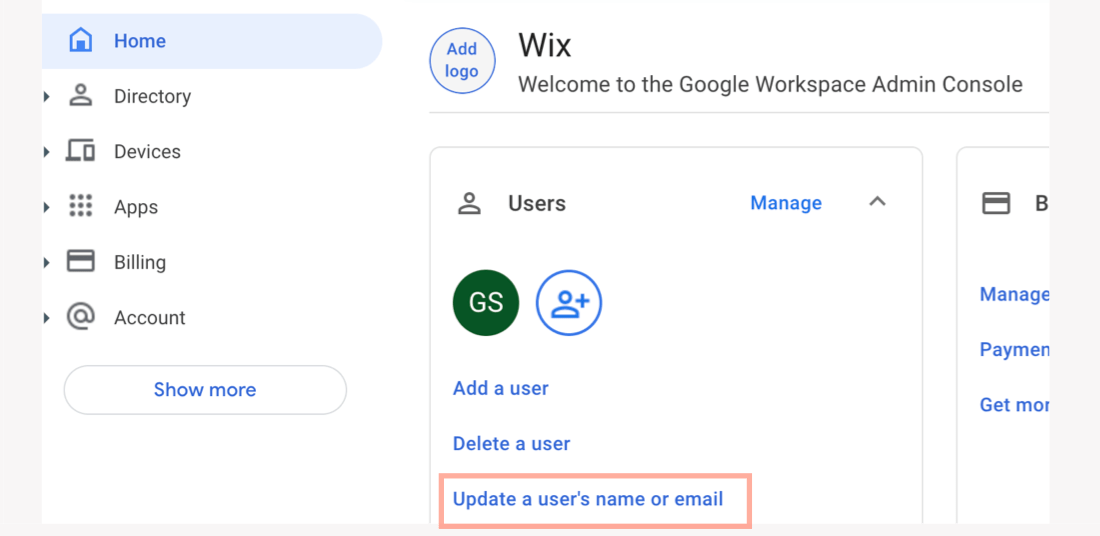
- Vá para o usuário relevante listado e clique em Renomear usuário.
- Edite o nome, sobrenome e/ou endereço de email principal do usuário.
- Clique em Renomear.
Qual é o próximo passo?
Depois de alterar essas informações:
- O processo de renomeação pode levar até 10 minutos. Isso significa que o novo nome pode não estar disponível por até 10 minutos.
- Todos os contatos na lista de chat do Hangouts do usuário serão removidos. Além disso, o usuário pode não conseguir usar o chat por até 3 dias.
- O endereço atual do usuário se tornará um alias para garantir a entrega do email.
Excluir um usuário
Você sempre pode remover um usuário criado anteriormente, diretamente do Admin Console do Google Workspace.
Para excluir um usuário:
- Abra o Admin Console do Google Workspace.
- Clique em Excluir usuário em Usuários.
- Escolha o usuário que você deseja excluir da lista.
- (Opcional) Transfira dados desse usuário para outro usuário:
- Marque a(s) caixa(s) de seleção ao lado dos dados que você deseja transferir para outro usuário.
- Procure o usuário relevante na seção Transferir para.
- Clique em Excluir.
- Clique em OK.
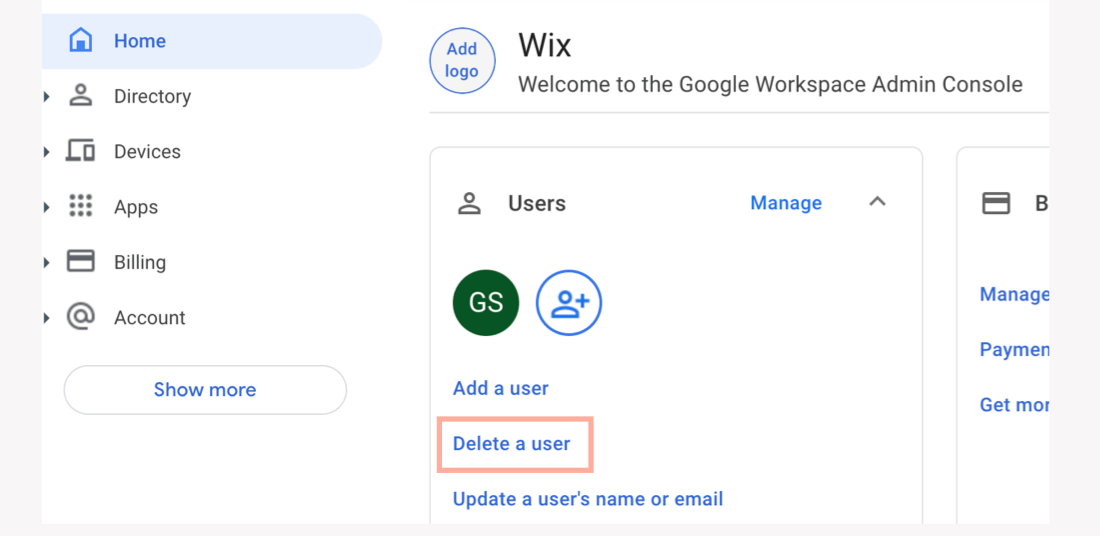
Redefinir a senha de um usuário
Pode ser necessário redefinir a senha de alguém após criar um usuário. Você pode fazer isso no Admin Console do Google Workspace e escolher se deseja inserir uma senha manualmente ou gerar uma nova automaticamente.
Para redefinir a senha de um usuário:
- Abra o Admin Console do Google Workspace.
- Clique em Usuários.
- Passe o mouse sobre o usuário relevante e clique em Redefinir senha.
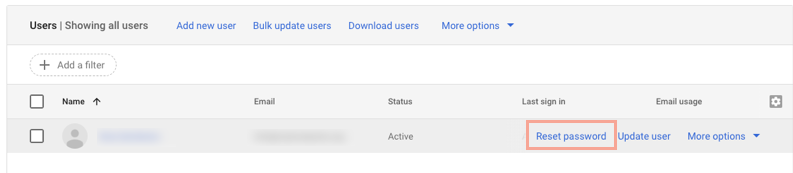
- (Opcional) Escolha uma nova senha manualmente, em vez de gerar uma automaticamente:
- Desative a alavanca Gerar senha automaticamente.
- Insira a nova senha.
- Clique em Redefinir.
- (Opcional) Selecione Clique para copiar a senha para copiar a nova senha.
- (Opcional) Envie um email com a nova senha:
- Clique em Senha do email.
- Insira um endereço de email para enviar a senha.
- Clique em Enviar.
- Clique em Ok.
Perguntas frequentes
Estamos aqui para ajudar com todas as suas dúvidas. Clique nas perguntas abaixo para saber mais.
Como sou cobrado pelos meus emails comerciais adicionais?


