Apps do Wix: compartilhar arquivos em várias páginas do site
3 min
Neste artigo
- Etapa 1 | Adicione o add-on de pasta compartilhada
- Etapa 2 | Escolha uma pasta para mostrar
- Etapa 3 | Personalize o que é exibido no app
- Etapa 4 | Personalize o design da sua pasta
Quando você adiciona o app Acervo de Arquivos Wix, ele adiciona uma página dedicada de compartilhamento de arquivos ao seu site. Se você também adicionar o add-on de pasta compartilhada ao seu site, você pode exibir suas pastas em qualquer página do seu site, não apenas na página do acervo de arquivos.
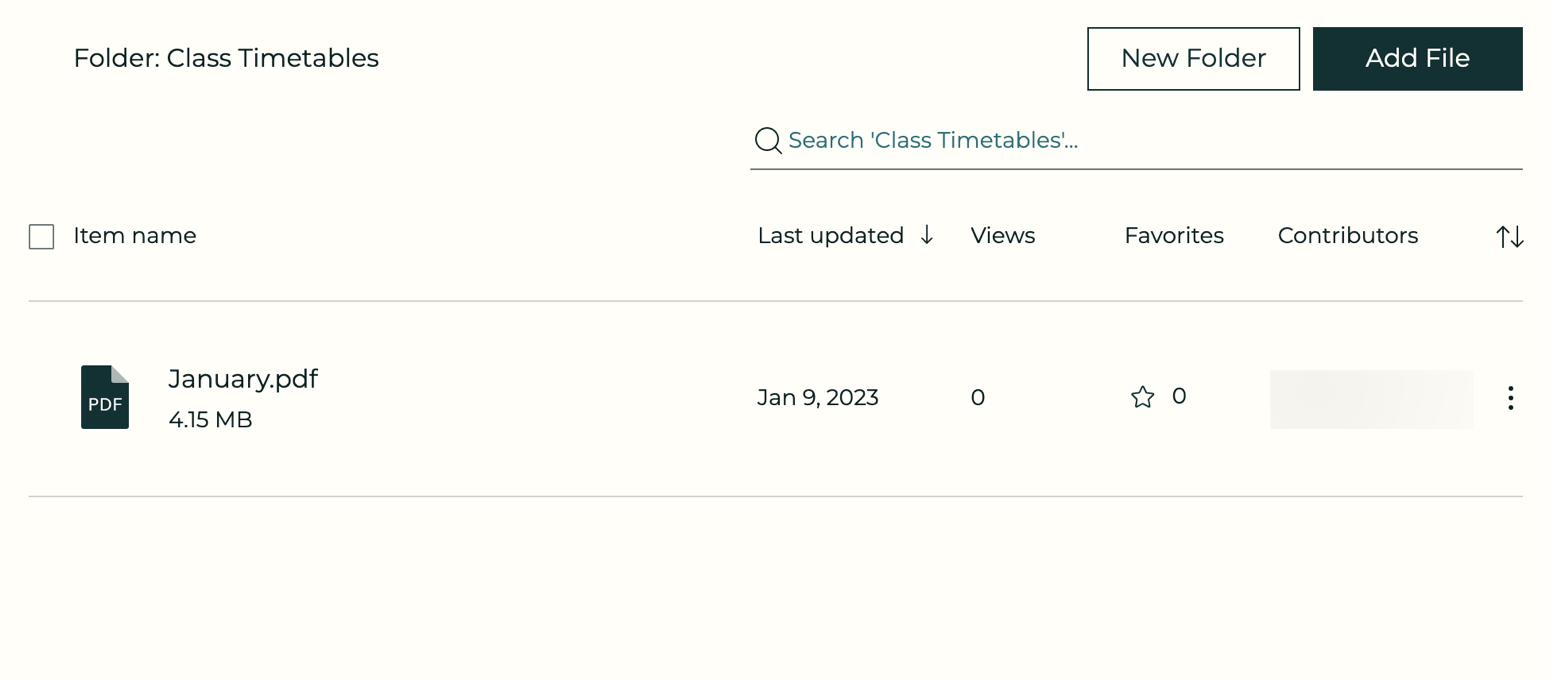
Antes de começar:
Certifique-se de adicionar o app Acervo de Arquivos Wix ao seu site.
Etapa 1 | Adicione o add-on de pasta compartilhada
Depois de adicionar o app Acervo de Arquivos Wix ao seu site, você pode adicionar o app Pasta compartilhada como um "Add-On". Esses apps funcionam juntos para permitir que você compartilhe seus arquivos/pastas em várias páginas do site.
Para adicionar o app:
- Selecione o app de acervo de arquivos no editor.
- Clique em Configurações.
- Clique em Add-Ons.
- Clique em Escolher Add-On.
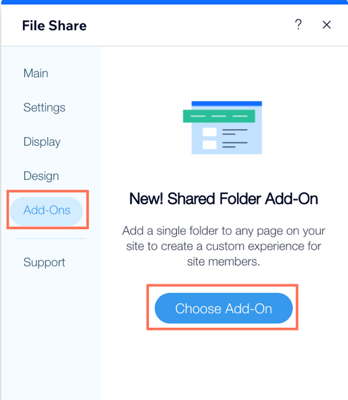
- Clique no dropdown Adicionar na página e selecione a página à qual deseja adicionar o app.

Etapa 2 | Escolha uma pasta para mostrar
Escolha a pasta que deseja exibir no arquivo. Essa pasta aparece na página que você selecionou como parte da etapa 1. Você pode selecionar uma pasta existente ou criar uma nova pasta.
Para adicionar uma pasta:
- Clique no app de pasta compartilhada no seu editor.
- Clique em Configurações.
- Clique em Selecionar pasta.
- Selecione uma pasta existente ou clique em + Nova pasta para adicionar uma nova pasta.

Etapa 3 | Personalize o que é exibido no app
Escolha os elementos que você deseja exibir no seu app e personalize como os arquivos são classificados na pasta.
Para personalizar a exibição:
- Clique no app de pasta compartilhada no seu editor.
- Clique em Configurações.
- Clique na aba Exibição.
- Marque as caixas de seleção ao lado dos elementos que você deseja exibir.
- Clique no dropdown Ordenar itens da pasta por e escolha como deseja classificar os itens na sua pasta:
- Última atualização: classifique os itens de acordo com quando eles foram atualizados pela última vez.
- Nome do item A-Z: classifique os itens em ordem alfabética de A a Z.
- Nome do item Z-A: classifique os itens em ordem alfabética de Z a A.
- Mais vistos: classifique os itens de acordo os que têm mais visualizações.
- Favoritos: classifique os itens pelos arquivos mais populares.
- Tipo de item: classifique os itens por tipo.
- Tamanho do item: classifique os itens por tamanho.
- Escolha um alinhamento para a exibição: Esquerda ou Direita.
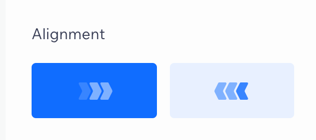
Etapa 4 | Personalize o design da sua pasta
Altere o design para combinar com a aparência do seu site.
Para personalizar o design:
- Clique no app de pasta compartilhada no seu editor.
- Clique em Configurações.
- Clique na aba Design.
- Escolha o que você deseja personalizar:
- Ícones, estilo e cor: escolha um estilo para seus ícones e personalize a cor.
- Botões e ações: escolha o estilo e a cor do botão.
- Tabela e background: personalize o conteúdo e as cores da tabela, ajuste a linha divisória e altere a cor do background.
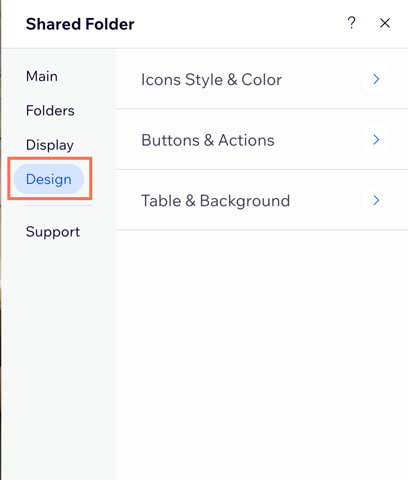
Dica:
Publique seu site para ver as alterações.


