Compartilhar a tela com o Apoio ao Cliente Wix
3 min
Neste artigo
- Sobre a extensão Área de trabalho remota do Google Chrome
- Inicie uma sessão de compartilhamento de tela
- Acompanhe o processo da sessão
- Encerre a sessão para sua segurança
Precisa de ajuda para resolver um problema com o Wix? A ferramenta Área de trabalho remota do Google Chrome permite que um especialista do Apoio ao Cliente Wix veja sua tela durante uma chamada ou chat, facilitando para que você mostre o seu passo a passo. Essa é uma maneira segura e temporária de resolver problemas mais complexos, especialmente se as instruções não forem claras ou se o problema for difícil de explicar. Entenda como funciona e como protege a sua privacidade.
Sobre a extensão Área de trabalho remota do Google Chrome
A extensão Área de trabalho remota do Google Chrome é uma ferramenta que os especialistas do Apoio ao Cliente Wix usam durante chats ou chamadas para ajudar a resolver o problema mais rapidamente. Se você encontrar problemas ao seguir instruções ou descrever problemas incomuns, o compartilhamento de tela deixa tudo mais claro. Com esta ferramenta, o especialista apenas visualiza sua tela. Ele te orientará na resolução do problema, permitindo que você continue com o controle.
Inicie uma sessão de compartilhamento de tela
Siga os passos a seguir para configurar o compartilhamento de tela durante sua chamada ou chat.
Para começar a compartilhar sua tela:
- Instale a extensão Área de trabalho remota do Google Chrome:
- Vá para Área de trabalho remota do Google Chrome.
- Clique em Compartilhar esta tela e faça download da extensão no seu navegador:
- Mac: siga as solicitações para ativar as permissões e instalar a extensão.
- Windows: a instalação é automática e não requer etapas adicionais.
- Compartilhe seu código de acesso com seu especialista do Apoio ao Cliente:
- Vá para Área de trabalho remota do Google Chrome.
- Clique em Compartilhar esta tela.
- Clique em + Gerar código para criar seu código de acesso único.
- Compartilhe o código de acesso com seu especialista.
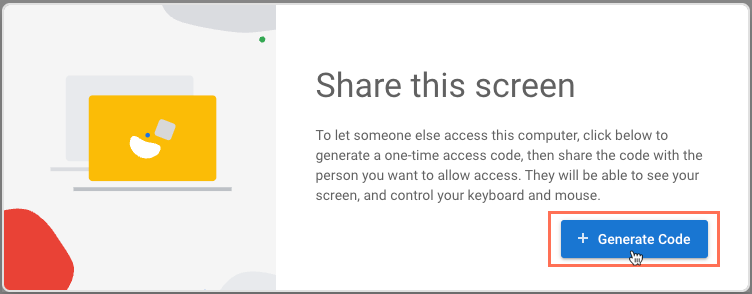
- Depois que seu especialista do Apoio ao Cliente inserir o código, clique em Compartilhar para dar acesso à sua tela.
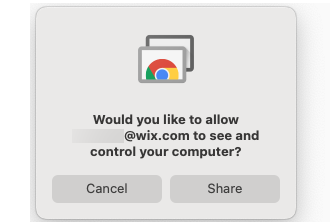
Acompanhe o processo da sessão
Quando o compartilhamento de tela começar, lembre-se:
- Isso é uma orientação, não controle: seu especialista está lá para guiar você. Ele não terá o controle do seu mouse ou teclado.
- Esteja presente: fique no seu computador durante toda a sessão. Se você precisar se sair, feche a sessão para proteger sua privacidade.
- Nenhuma transação ou edição: para sua segurança, os especialistas não cuidam de pagamentos ou fazem edições no seu site durante o compartilhamento da tela.
Encerre a sessão para sua segurança
Quando sua sessão com o Apoio ao Cliente terminar, seu especialista explicará a resolução e encerrará a sessão. Se necessário, você pode encerrar a sessão por conta própria clicando em Parar de compartilhar.
Para maior privacidade, você pode desinstalar a extensão Área de trabalho remota do Google Chrome após a sessão. Isso garante que a ferramenta não possa ser reutilizada sem o seu consentimento. Lembre-se de compartilhar sua tela apenas quando necessário, encerre a sessão se precisar sair e certifique-se de que sua tela só está visível durante a sessão.
Precisa de ajuda?
Entre em contato com o Apoio ao Cliente Wix para obter ajuda especializada a qualquer momento.


