Automações Wix: adicionar e enviar um cupom
3 min de leitura
Com as Automações Wix, você pode enviar facilmente cupons de desconto para seus contatos. Essa ferramenta poderosa ajuda a aumentar suas vendas, promover eventos e melhorar o engajamento do cliente de várias maneiras.
Por exemplo, imagine que um cliente potencial visite sua loja online, adicione itens ao carrinho, mas saia sem concluir a compra. Com as Automações Wix, você pode configurar um sistema que envia automaticamente um email oferecendo um cupom de 20% de desconto para esses visitantes. Isso não apenas os motiva a concluir a compra, como também cria um relacionamento positivo com sua marca.
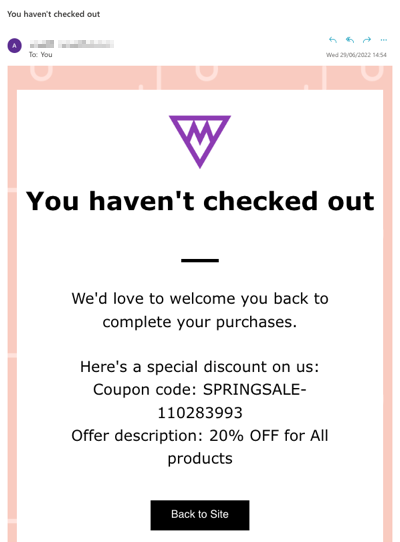
Etapa 1 | Configure uma automação
Para começar, comece criando uma nova automação do zero. Selecione um gatilho e decida se deseja limitar a frequência, incluir um atraso ou adicionar condições especiais para sua automação. Saiba mais sobre como criar uma automação.
Etapa 2 | Escolha a ação "Adicionar cupom"
Em seguida, clique em Adicionar cupom para ser a ação da sua automação e escolha qual cupom será anexado a essa automação.
Para adicionar um cupom como uma ação:
- Clique em Adicionar cupom.
- Selecione se deseja enviar um cupom exclusivo a cada vez na seção Selecione o tipo de código do cupom.
- Clique no dropdown Selecione um cupom para escolher o cupom que você gostaria de usar ou crie um novo.
Importante:
- Essa automação para de funcionar se a data de término do cupom ou o limite de uso for atingido.
- Certifique-se de que seu cupom tenha um código de cupom e um nome claros. Isso será visto pelos seus visitantes quando adicionam o cupom a um email, etc.
Etapa 3 | Adicione o cupom a um email como um valor dinâmico
Por fim, anexe o cupom a um email que é enviado aos visitantes assim que eles acionam sua automação. Você anexa o cupom ao adicioná-lo como um valor dinâmico no email.
Adicionar o cupom como um valor dinâmico
- Clique em + Adicionar ação.
- Clique em Enviar email.
- (Opcional) Clique em Editar na seção Gerenciar detalhes para editar seus dados do remetente.
- Clique em Editar na seção Crie um email para adicionar o valor dinâmico ao seu template de email.
- Clique em qualquer elemento de texto ou adicione um novo.
- Clique onde deseja adicionar o valor dinâmico.
- Clique em + Adicionar conteúdo personalizado.
- Pesquise por cupom para ver as opções disponíveis no menu dropdown.
- ID do cupom
- Código do cupom
- Nome do cupom
- Descrição da oferta do cupom

- (Opcional) Escreva um texto padrão na caixa de texto.
- Em Defina o tipo de email, selecione um tipo de email para determinar como ou quando seus destinatários podem silenciar ou cancelar a assinatura dos seus emails:
- Promocional: informações comerciais ou conteúdo de marketing não essenciais. Os destinatários que cancelaram a assinatura ou silenciaram o tópico de notificação selecionado não receberão este email.
- Selecione no menu dropdown qual tópico de notificação por email um destinatário pode escolher para cancelar a assinatura.
- Comerciais transicionais: informações essenciais para seus clientes, diretamente relacionadas à atividade deles no seu site. Os destinatários que silenciaram o tópico de notificação por email selecionado não receberão esse email.
- Selecione no menu dropdown qual tópico de notificação por email um destinatário pode escolher para cancelar a assinatura.
- Criticos de negócio: apenas para casos críticos. Os destinatários não podem silenciar esses emails e eles serão enviados independentemente de quaisquer preferências de cancelamento de assinatura.
- Promocional: informações comerciais ou conteúdo de marketing não essenciais. Os destinatários que cancelaram a assinatura ou silenciaram o tópico de notificação selecionado não receberão este email.
- Em Defina os destinatários, selecione todos os que receberão esse email automatizado quando ele for acionado:
- Incluir contato do gatilho: destinatário que acionou essa automação.
- Incluir destinatários adicionais: destinatários adicionais que não acionaram essa automação
- Clique em Ativar.
