ADI: exibir categorias da loja em subpáginas separadas
3 min de leitura
Neste artigo
- Etapa 1 | Crie uma subpágina
- Etapa 2 | Adicione uma galeria ou slider de produtos
- Etapa 3 | Mostre sua categoria
Quando você adiciona o Wix Stores ao seu site, uma nova página "Loja" é adicionada automaticamente com uma galeria de produtos do Wix Stores. Você pode criar subpáginas adicionais como parte da página principal da loja para exibir categorias específicas.
Essas subpáginas aparecem como um menu dropdown quando seus visitantes passam o mouse sobre o item "Loja" no menu.
Antes de começar:
Certifique-se de criar uma categoria de produto no Wix Stores.
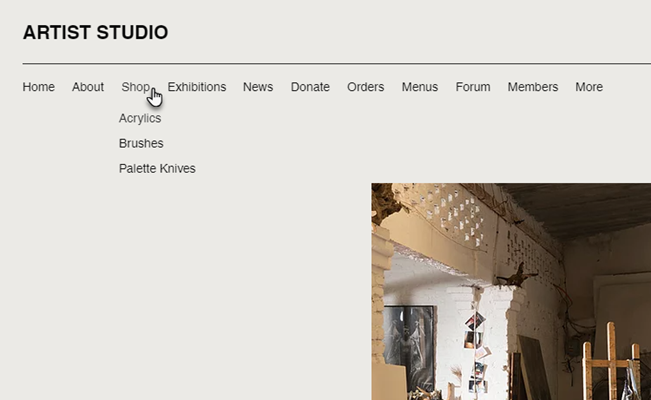
Etapa 1 | Crie uma subpágina
Primeiro, crie as subpáginas nas quais você deseja exibir suas categorias individuais.
Para criar subpáginas:
- Passe o mouse sobre Adicionar na barra superior do ADI.
- Clique em Página.
- Selecione Em branco.
- Clique no menu dropdown Página na barra superior.
- Clique em Editar menu abaixo de Gerenciar páginas.
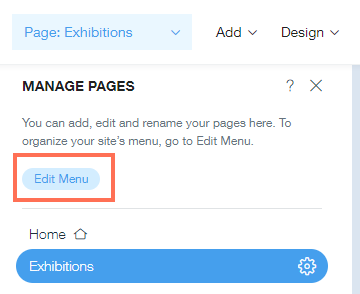
- Passe o mouse sobre a página que você adicionou e clique no ícone Mostrar mais
 .
. - Clique em Renomear item para nomear sua página com o mesmo nome da categoria relevante.
- Clique em Definir como subitem.
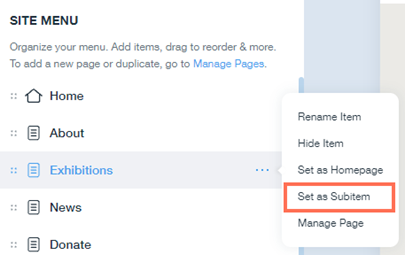
Etapa 2 | Adicione uma galeria ou slider de produtos
Em seguida, adicione uma galeria de produtos ou slider a cada uma das suas subpáginas para exibir suas categorias.
Adicionar uma galeria ou slider de produtos à sua subpágina:
- Clique em Adicionar na barra superior do ADI.
- Clique em Seção à página.
- Clique em Ver todos sob a lista de seções da página.
- Clique em Galeria de produto slider ou Galeria de produto.
- Clique no layout da galeria de produtos que você deseja usar.
- Clique na galeria de produtos no seu site e personalize as opções no painel do lado esquerdo:
- Largura total: clique na alavanca para ativar ou desativar essa opção:
- Ativada: a galeria de produtos é esticada até a largura total da página.
- Desativada: a galeria de produtos não é esticada para a largura total.
- Mostrar uma categoria: selecione qual categoria você deseja exibir ou clique no botão Adicionar + para criar uma nova.
- Proporção da imagem: clique no menu dropdown e selecione uma proporção para suas imagens.
- Escala da imagem: clique no menu dropdown e escolha como suas imagens são dimensionadas:
- Recortar imagem: recorta as imagens para caber no espaço da imagem na galeria.
- Ajustar: ajusta-se às imagens no espaço da imagem na galeria.
- Largura total: clique na alavanca para ativar ou desativar essa opção:
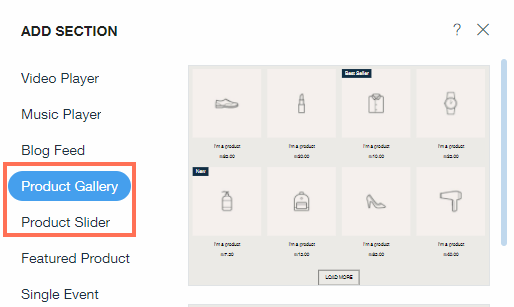
Etapa 3 | Mostre sua categoria
Por fim, escolha a categoria que deseja exibir em cada subpágina.
Para exibir uma categoria:
- Vá para sua subpágina no ADI.
- Clique na seção galeria de produtos/slider.
- No painel Configurações, selecione a categoria que você deseja exibir.
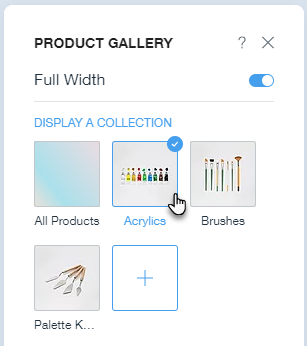
Dica:
Saiba como personalizar sua galeria Wix Stores.
