Wix Photo Albums: Customizing the Album Gallery on the Photo Albums Page
4 min
In this article
- Changing the order of your albums
- Choosing how the album opens
- Changing the layout of your gallery
- Customizing the gallery design
Your photo albums are displayed on your site in a fully customizable album gallery. Your visitors can click the album in the gallery that they want to view.
You can control the order in which the albums are displayed, how they're arranged and the design of the gallery itself from the Photo Albums app settings.
Show me how to access the Photo Albums app settings
Note:
Customizing the album gallery is done from within your editor, where as customizing the album itself is done from Photo Albums in your site's dashboard.
Changing the order of your albums
Your albums are placed in the album gallery in the order they were created. You can reorder them to highlight a specific one, or place them in any order you choose.
To reorder your albums:
- Select the Wix Photo Albums app (the album gallery) in your editor and click Settings.
- Click the Albums tab.
- Click the Display albums by drop-down to sort your albums manually, by oldest first or by newest first.

- Click the Reorder icon
 to the left of an album and drag it up or down in the list to reorder manually.
to the left of an album and drag it up or down in the list to reorder manually. - Click Show or Hide Albums to choose which albums will or will not be shown on your site.
Note:
Currently, it is not possible to reorder albums in alphabetical order (automatically or manually). If this is a feature you would like to see in the future, you can vote for it here.
Choosing how the album opens
There are two ways you can set your album to open from the gallery. You can set the album to open in a new window when clicked, or set it to open as a pop-up. Choose the option that's right for you.
To choose how the album opens:
- Select the Wix Photo Albums app (the album gallery) on your site and click Settings.
- Click the Settings tab.
- Select an option under When clicking on album cover:
- Album opens in a pop-up: The album opens in the same tab, but in a pop-up. Visitors have the option to open it in a new tab by clicking Expand icon
 on the right.
on the right.
Note: If you choose to have the album open in a pop-up, it won't apply on the mobile version of your site as this is currently not possible on mobile. - Album opens in a new window: The album opens in a new tab, with the album URL in the browser bar.
- Album opens in a pop-up: The album opens in the same tab, but in a pop-up. Visitors have the option to open it in a new tab by clicking Expand icon
Changing the layout of your gallery
Your gallery layout determines the way your albums are arranged. We have 12 layouts for you to choose from, each with their own options.
For example, if you choose the Masonry layout, you can customize the spacing between the album cover images, whereas if you choose the Thumbnail layout, you can change the size of the thumbnails.
To change the layout of your gallery:
- Select the Wix Photo Albums app (the album gallery) on your site and click Settings.
- Click the Layouts tab.
- Try out the various layouts and select the one you want to use.
- Click Customize Layout to for detailed customization options for that specific layout. You can learn more about the available options in the Layout glossary.
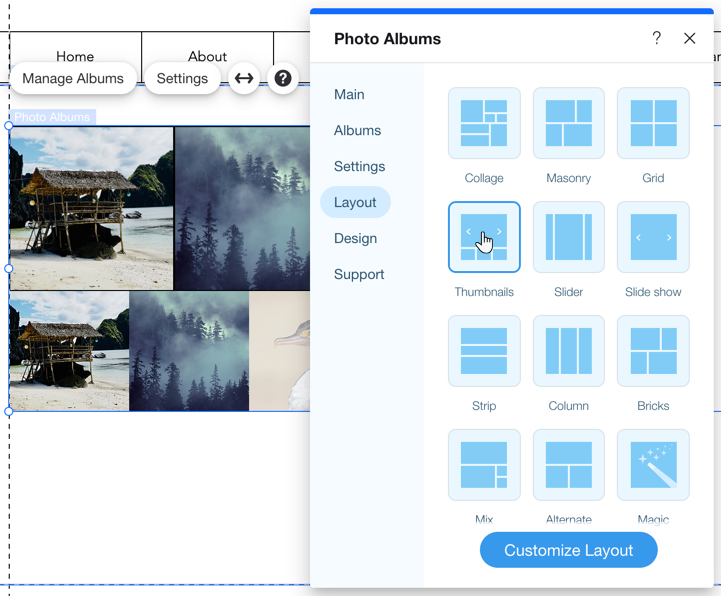
Customizing the gallery design
Customize the look and feel of your gallery by choosing your own colors and fonts. Add special effects and animations which appear when someone interacts with it.
To customize the gallery design:
- Select the Wix Photo Albums app (the album gallery) on your site and click Settings.
- Click the Design tab.
- Choose what you want to customize:
- Overlay and Icons: The overlay and icons appear when someone hovers over an album in the gallery. Depending on the layout you're using, the design options will differ. Take a look at the preview in the editor to see what each option does.
- Texts: Change the fonts, colors and alignments for all your gallery text. This includes the album titles and the text that appears on hover.
- Items Style: Change the way the albums appear in the gallery by choosing a different style, adding a border around the album, or selecting a hover effect.
- Scroll animations: Bring your gallery to life by changing how it animates as your visitors scroll through it.

Note:
We would love to hear your feedback! Please email us at photographyfeedback@wix.com.
Important:
We have recently updated the album gallery with stunning new features! Your viewers can now share and download a single photo, like photos and much more! You may see a pop-up asking if you want to update to the new layout. If you agree then you cannot revert back to the old layout.


