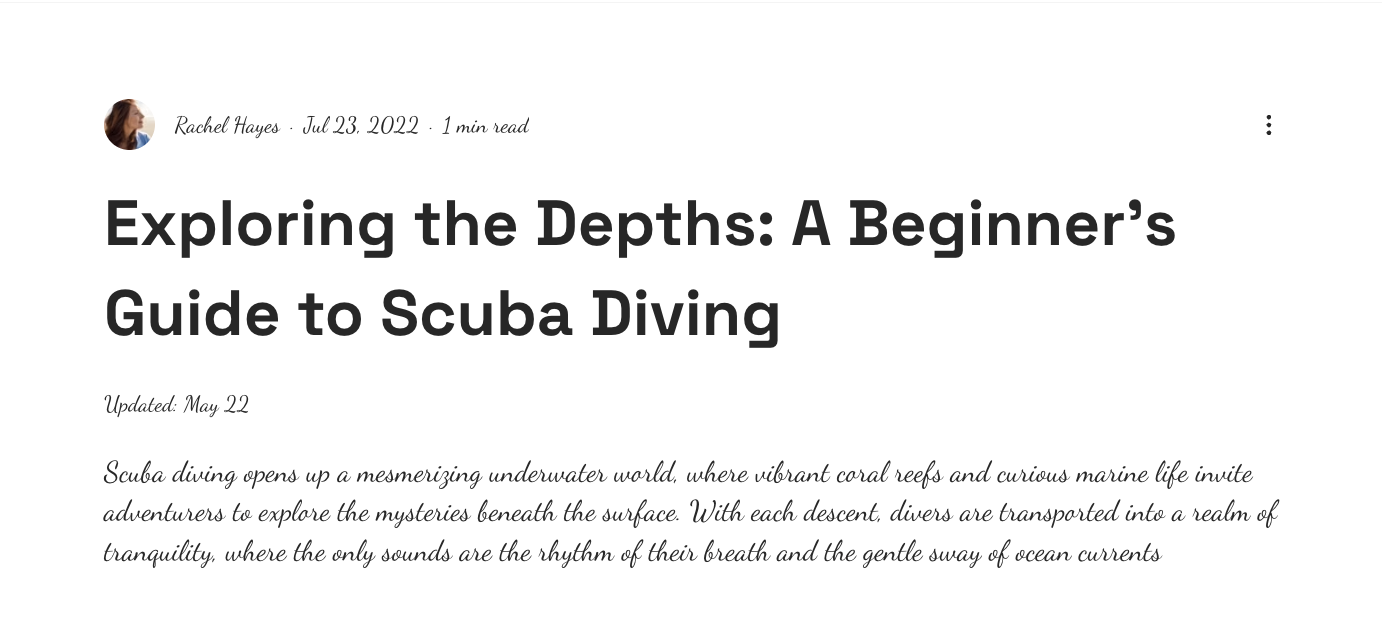Customizing your Blog Post page allows you to tailor the look and feel of your blog posts to match your brand and engage your readers. The changes you make to your Post page settings are applied to all your blog posts.
This means the font you select is the same font applied to all your blog posts. The same also applies for the information you select to display on a post. This helps create a cohesive and professional appearance for your blog, making it more appealing and easier to navigate.
Step 1 | Access the Blog Post page
Start by accessing the Blog Post page in your editor.
- Go to your editor.
- Go to your Post page:
- Click Pages & Menu
 on the left side of the editor.
on the left side of the editor. - Click Blog Pages.
- Click Post.
- Click the Post Page element on your page.
Step 2 | Choose what elements to show on your post page
Next, choose exactly what info and elements to show on your post page. For example, you can show or hide information about the post, such as the author name and reading time. You can also choose which elements you want to include, such as the blog menu and sharing options.
To choose what elements you want to show:
- Click the Post page in your editor.
- Click Settings.
- Click the Display tab.
- Select or deselect the checkboxes to choose what shows on your post.
- Scroll down and choose what you want to customize:
Show your blog menu at the top of your post page to allow readers to easily navigate your blog. If you've divided your posts into categories, the category names appear here.
- Click Blog Menu.
- Click the Show Blog Menu toggle to show or hide the menu at the top of the post.
- (If enabled) Select or deselect the checkboxes to choose what info you want to show on the menu.
Get more traffic to your blog by allowing readers to share your posts on social media.
- Click Share and print.
- Customize your share and print options by enabling / disabling the toggles:
- Enable share and print icons: Adds social share and print icons to the post, e.g. Facebook, LinkedIn and Print post.
- Add "Save" Button to images: Adds a Pinterest "Save" button to your image to allow your blog readers to share the image on their Pinterest boards.
- Share text on X/Twitter: Adds a Share text on X/Twitter button to your post to allow your blog readers to share the text on X/Twitter.
Engage your readers more by showing posts related to the one they're currently reading. Related posts appear at the bottom of the post page.
- Click Related Posts.
- Customize your related post options by enabling / disabling the toggles:
- Show related posts: A related post element displays on your post page.
- Display post label: A label displays on your posts to identify these posts as either Related Posts or Recent Posts.
- Show "See All" link: A "See all" link appears on your related posts' element, which identifies more related posts.
Step 3 | Customize the design of the post page
As the post page is a dynamic page, it means that the design you set here is used every time a reader opens one of your blog posts. Customize the fonts and colors to make sure it matches your site.
To customize the design of the post page:
- Click the Post page in your editor.
- Click Settings.
- Click the Design tab.
- Choose what you want to design:
Customize the design of the menu that appears at the top of the post page.
- Click Navigation.
- Customize the font style and color when your site visitors click and hover on the text in your blog post and adjust the post background opacity and color.
Customize the design of the post text. Make sure to select a color and font that's easy to read. You can override these settings when writing your post.
- Click Text style and color.
- Customize the font style and color of your paragraph and heading text and change the color of your links and hashtags.
Customize the design of the star that shows the rating your post received.
- Click Ratings.
- Customize the opacity and color of the star and change the font and color of the ratings text.
Customize the design of the tag labels that appear on your blog posts.
- Click Tags.
- Choose what you want to customize:
- Tag label: Enable or disable the Show Label toggle to show or hide a tag label.
- Tag layout: Choose a layout for your tag and adjust its alignment.
- Spacing between tabs: Drag the relevant slider to adjust the spacing between tabs.
- Text padding: Adjust the amount of padding at the top, bottom and side of your text.
- Tag design: Customize the Regular and Hover view of your tags by adjusting the fonts, background, and borders.
Customize the design of the post background and buttons used on the post page.
- Click Background & Buttons.
- Choose what you want to customize:
- Post background: Drag the relevant slider to adjust the post background borders and colors.
- Button style: Click the color box to choose a color for your button text and background color.
FAQs
Click a question below to find out more about customizing your Blog Post page.
Can I hide the author name and published date from blog posts?
Yes. If you don't wish to display the writer name or published date in your posts, you can deselect them in your Blog Post page Display settings.
- Go to your editor.
- Go to your Blog page:
- Click Pages & Menu
 on the left side of the editor.
on the left side of the editor. - Click Blog Pages.
- Click your Blog page.
- Click Settings.
- Click Display.
- Deselect Writer name and Publish date under What shows on your post.
How can I change the font size or style of my blog post text?
Blog post text inherits the font settings from your site’s global text theme to ensure consistency across your site. To customize the font size or style, go to Site Design in your Wix Editor or Site Styles in your Studio Editor and update the text theme for Paragraphs and Headings.
Note: When you change the text theme, it’s automatically applied to all your blog posts. It also updates the text across your entire site
- Go to your editor.
- Wix Editor:
- Click Site Design
 on the left side of the editor.
on the left side of the editor. - Click Text Theme.
- Customize the following options:
- Heading font: Click the Heading font drop-down and select a font.
- Customize heading styles: Click the Customize heading styles drop-down and select a style for your heading.
- Paragraph font: Click the Paragraph font drop-down and select a font.
- Customize paragraph styles: Click the Customize paragraph styles drop-down and select a style for your paragraph.
- Click Change Text Theme to save the changes.
- Studio Editor:
- Click Site Styles
 on the left side of the editor.
on the left side of the editor. - Scroll down to Text styles and select a style for your text.
Note: Each text style corresponds to a specific type of text on your site. For example, your blog text is Paragraph 2 text. To customize your fonts, click and edit each style (e.g. Heading 1, Paragraph 2) individually. Any updates you make will reflect across your site. - Customize the following options:
- Font: Click the Font drop-downs, select a font and select regular or bold font.
- Font size: Click the Font size box and enter a size for your font.
- Scale text: Enable or disable the Scale text toggle to make the text bigger or smaller so it fits better on the screen.
- (If enabled) Set the maximum and minimum font sizes.
- Styles: Choose a style for your text: Bold or Italic.
- Spacing: Enter the amount of horizontal and vertical spacing for your heading or paragraph text.
- Color: Select a color from the color box.
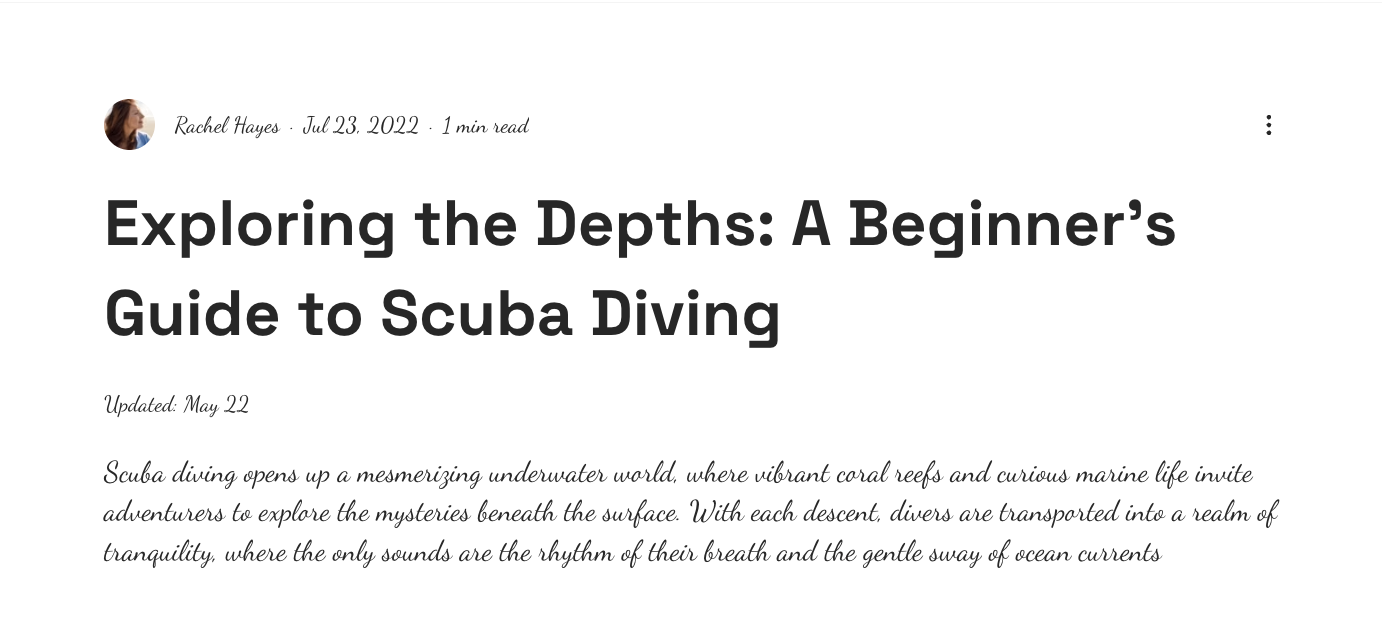

 on the left side of the editor.
on the left side of the editor.



 on the left side of the editor.
on the left side of the editor.