Wix Pro Gallery: Uploading Photos from Lightroom Classic
4 min read
Using the Wix Pro Gallery plugin, you can upload photos from Lightroom Classic directly to your gallery.
Before you begin:
Make sure you have Lightroom Classic installed on your computer before you begin.
Step 1 | Download the Wix Pro Gallery plugin
First, you need to download the plugin from the Pro Gallery's advanced settings.
To download the Wix Pro Gallery plugin:
- Click the Pro Gallery in your editor.
- Click Settings.
- Click Advanced.
- Scroll down to Integrations and click Download Now.

Note:
The Wix Pro Gallery plugin is downloaded to your computer as a zip file, make sure to unzip it (double-click on the zip file in the folder).
Step 2 | Install the Wix Pro Gallery plugin in Lightroom Classic
Once you've downloaded the Wix Pro Gallery plugin, you then need to install it in Lightroom Classic.
To install the Wix Pro Gallery in Lightroom Classic:
- Open Lightroom Classic on your computer.
- Click File at the top left.
- Click Plug-in manager.
- Click Add.
- Search for the unzipped plug-in file you previously downloaded and select it.
- Click Add Plug-in.
- Click Done.
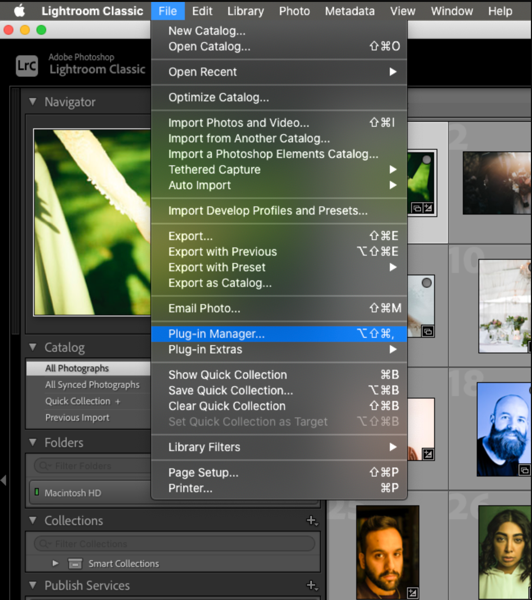
Step 3 | Authorize and sync Wix Pro Gallery with Lightroom Classic
Next, you have to authorize the plugin and sync it with Lightroom Classic.
To authorize and sync Wix Pro Gallery with Lightroom Classic:
- Go to Publish Services in the Library Module of Lightroom Classic.
- Click Set Up next to Wix Pro Gallery.
- Click Authorize to continue using the plugin.
Note: This opens the Wix Login page. - Log in to your Wix Account.
- Once you’re logged in, go back to Lightroom Classic.
- Select the Sync checkbox in the Publishing Manager window.
- Click Save.
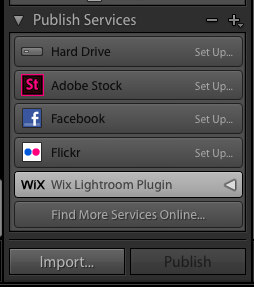
Note:
Make sure to publish all changes made in the Wix Pro Gallery plugin in Lightroom Classic before you click sync again, so you don't lose your work.
Step 4 | Publish your photos from Lightroom Classic to your Wix Pro Gallery
Once you have everything synced up you can start editing and publishing. Make sure you add your Wix Pro Gallery to your Wix site before uploading the images from Lightroom Classic.
To publish your photos from Lightroom Classic to your Wix Pro Gallery:
- Go to your Pro Gallery in Lightroom Classic.
- Drag the photos you want to upload to your gallery.
- Click Publish in Lightroom Classic.
Note: Once you click Publish in Lightroom Classic, the changes you made are applied and updated in your Wix Pro Gallery.
(Optional) Step 5 | Sync your site with Lightroom Classic
Each time you add a new Pro Gallery to your site, you need to sync your site with Lightroom Classic.
Make sure to publish all changes made in the Wix Pro Gallery plugin in Lightroom Classic before you sync, so you don't lose your work.
Make sure to publish all changes made in the Wix Pro Gallery plugin in Lightroom Classic before you sync, so you don't lose your work.
To sync your site with Lightroom Classic:
- Open Lightroom Classic on your computer.
- Go to the Library Module of Lightroom Classic.
- Right-click on the Wix Lightroom Plugin and select Edit Settings.
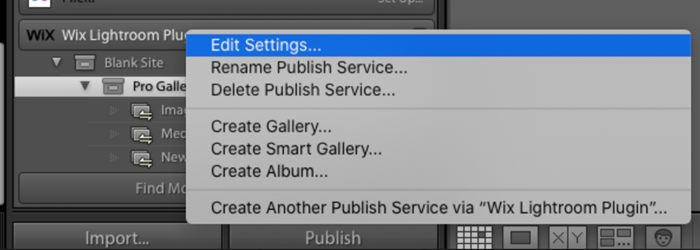
- Click Sync in the Sync Section of the Lightroom Publishing Manager.
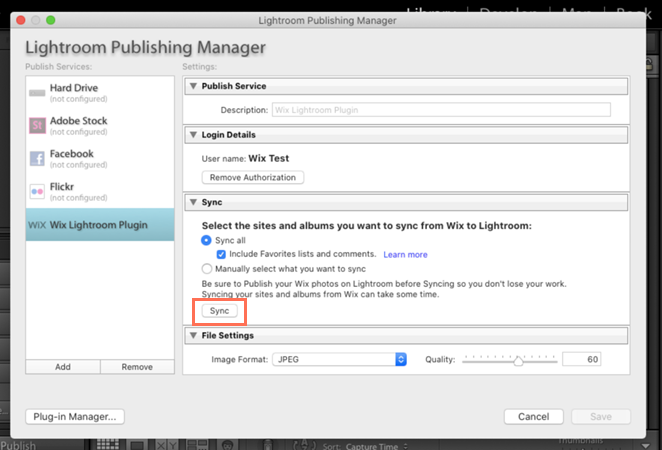
- Click Cancel to close the Publishing Manager.
FAQs
Click an option below to learn more about uploading photos from Lightroom Classic to your Pro Gallery.
I'm having trouble syncing Pro Gallery with Lightroom Classic. Who do I contact?
How do I apply changes I make in Lightroom Classic to my Wix site?
Can I create a new Pro Gallery from Lightroom Classic?
What happens if I delete an image from my Lightroom Classic collection?
Did this help?
|