Wix Pro Gallery: Customizing the Hover View of Your Gallery Items
5 min
In this article
- Customizing the hover view
- FAQs
Bring your site to life and encourage site visitors to interact with your gallery by applying fun hover effects.
A visitor sees the hover view when placing the mouse over a gallery item without clicking. You can choose which elements appear on hover, as well as how the hover effect looks.
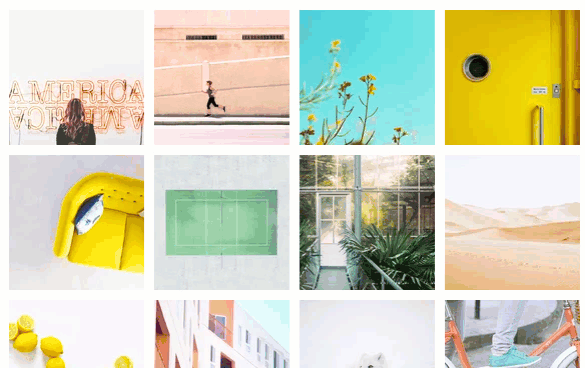
Customizing the hover view
Customize your hover view by adding an overlay, choosing what info and icons appear and applying scroll animations. Available customization options depend on the gallery layout you choose.
To customize the hover view:
- Go to your editor.
- Click the pro gallery element on your page.
- Click Settings.
- Click the Design tab.
- Choose which hover elements you want to customize:
Overlay & Icons
Texts
Item Style
Scroll Animations
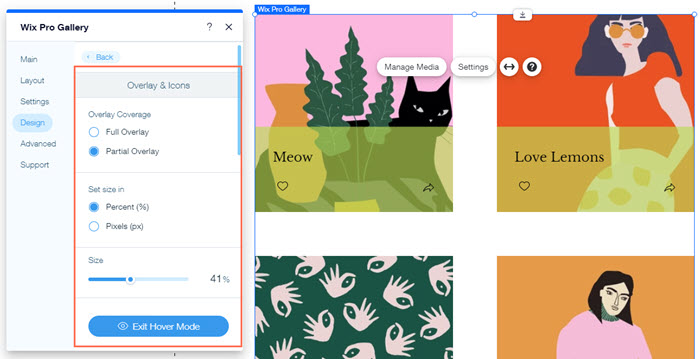
Tip:
While you are customizing the hover view, you can see it on the Pro Gallery in your editor. Click Exit Hover Preview to go back to the regular Pro Gallery view.
FAQs
Click a question below to learn more about customizing the hover view of your gallery.
Can I have a different image appear when hovering over a gallery item?
Can I apply a hover effect to a single gallery item?
How do I disable a hover effect?





