Wix Editor: Adding and Setting Up a Slideshow
4 min
In this article
- Adding a slideshow
- Adding slides to your slideshow
- Building your slideshow's content
- FAQs
Slideshows are a fun, interactive way to display content and information on your site.
Slideshows can be used to display almost anything on your site. Some examples include:
- To introduce your business
- To promote sales and special offers
- To create modelling, photography, and art portfolios
- To show previews of other pages or areas of your site
- To highlight specific products
- To showcase your services
- To display your contact details
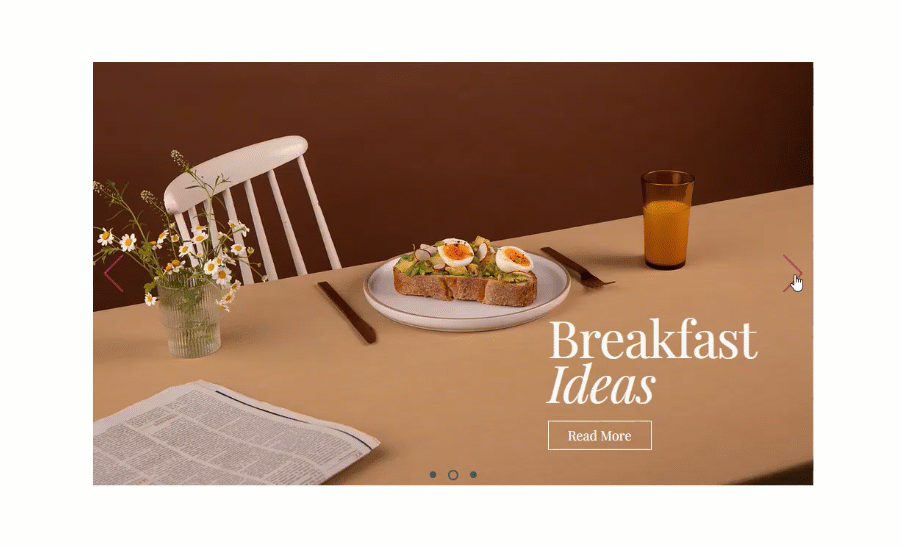
Adding a slideshow
You can add a slideshow from the Add panel in the editor. It includes several pre-designed slideshows for you to edit and customize in seconds.
There are two types of slideshows; full-width and box. Full-width slideshows span the width of your page, whereas box slideshows can be adjusted to the width you want.
To add a slideshow:
- Go to your editor.
- Click Add Elements
 on the left side of the editor.
on the left side of the editor. - Click Interactive.
- Click to full-width or box slideshows.
- Click a slideshow to add it, or drag the slide element to the relevant location.
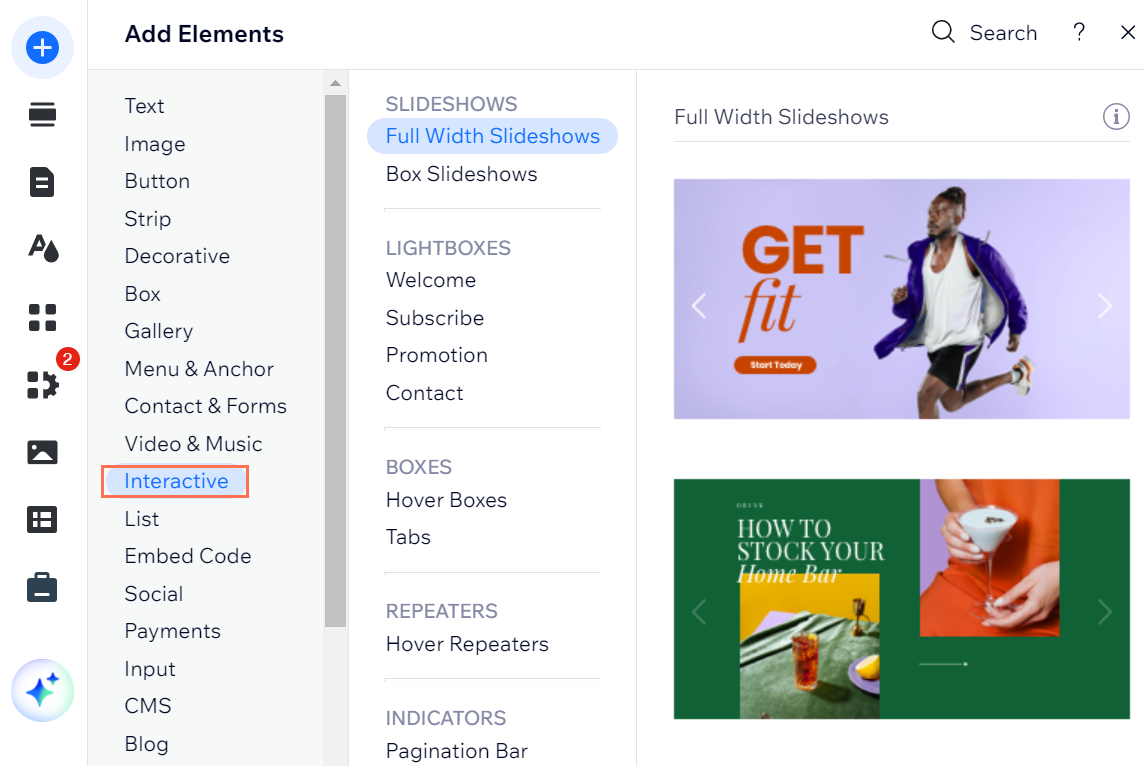
Adding slides to your slideshow
Add as many slides as you want to your slideshow from the Manage Slides panel. You can choose to add a new slide or duplicate slides which allows you to keep a consistent design throughout your slideshow.
To add more slides:
- Click your slideshow in the editor.
- Click Manage Slides.
- Click an option:
- Duplicate Slide: This duplicates the slide that is highlighted in your slide list. It's a great option if you want to add another slide with the same design. You can then adjust the content on the new slide as you need.
- Add New Slide: This adds a slide with the same background as the one that is highlighted in your slide list, without any content.
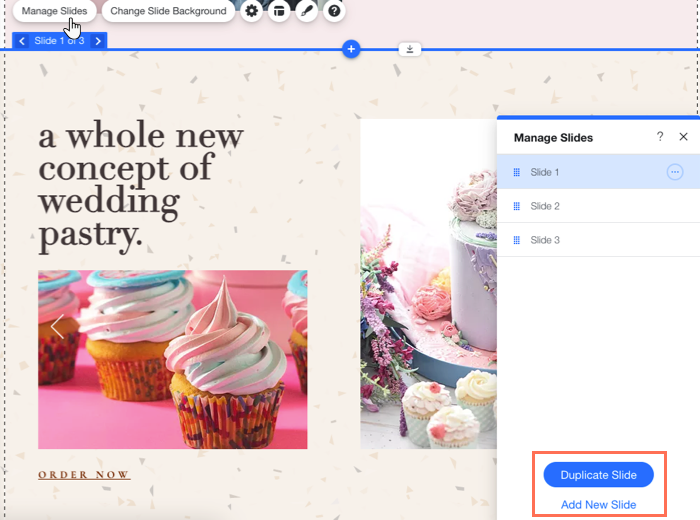
Building your slideshow's content
Add whatever elements you want to your slideshow including text, images, videos and buttons.
We recommend that you add different content to each slide to encourage your visitors to keep interacting and exploring your site.
To add content to your slideshow:
- Click your slideshow in the editor.
- Click the blue arrows to navigate to the relevant slide.
- Drag an element on to the slideshow to the position you want.
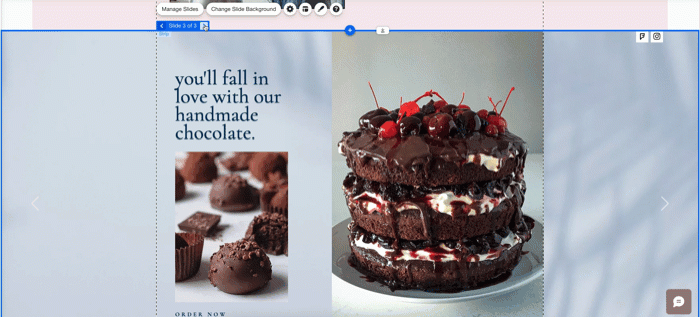
Important:
Make sure that the elements that you are adding to the slideshow are smaller than the slideshow itself, so that they fit inside it.
FAQs
How do I navigate between slides inside the editor?
Can I design my slideshow?
How do slideshows play on my live site?
Can I display content hanging over the edge of my slideshow?




 .
.